Illustratorには書いた線を装飾するブラシ機能があります。
今回はこれを使って、上のアイキャッチにあるようなツタを作っていきます。画面上の操作のみで完結するので、画力がなくても簡単に綺麗なデザインを作ることが出来ます。また自分が求めている角度や形に出来るのはもちろん、適当な素材を探す必要がなくなるので作業時間の短縮になります。
黄色マーカー … イラレ基礎知識
水色マーカー … 今回のポイント・注意点
1.連続させたい画像(葉)を作る
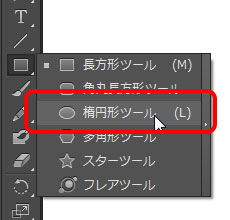
①楕円形ツールを選択します。SHIFTキーを押しながら引っ張り、正円を作ります。サイズは気にしなくてOKです。
楕円形ツールがない場合は左端の長方形ツールを長押しすると出てきます。
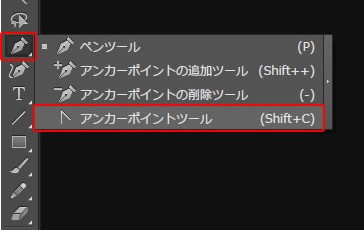
②作成した円をクリックし、アンカーポイントツールを選択します。すると円の上下左右に4つの点が現れるので、上と下の点をクリック。
※アンカーポイントツールは曲線と直線を入れ替える機能です。
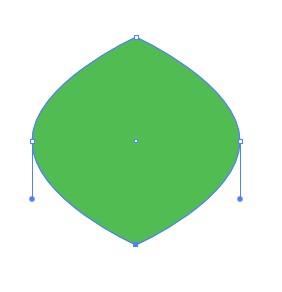
これまでの段階でこんな形になります。
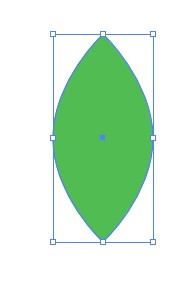
③選択ツールをクリックし(ツール欄の1番左上またはキーボードの「V」)図形の左右どちらかにカーソルを合わせると矢印(↔)が出てくる。クリックしたまま図形の内側に動かし、左の画像のような形にする。
④選択ツールで角から少し離すと矢印(↺)が出てくるので、クリックしたまま左右どちらかに40度ほど傾ける。
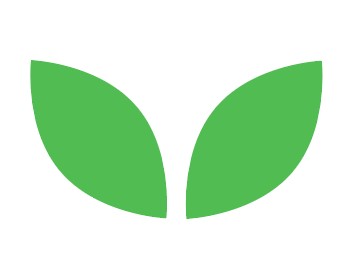
⑤ ④で作った図形をコピー(CTRL+C)する。
コピーした図形を右クリックし、「変形」→「リフレクト」を選択。「垂直」にチェックを入れると反転する。
選択ツールで動かしながら、左右の葉の位置を左の画像のように揃える。
2.必要に応じて画像を右に90度回転
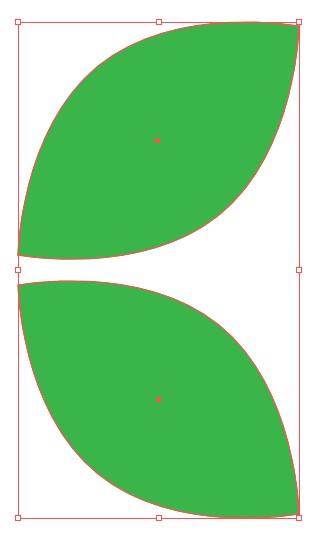
⑥パターンブラシは上向きに配置されたものが横並びになります。(例えば「♥」の向きにした場合、左から右に線を引くと「♥♥♥♥」のようになる)
今回のように画像を上下に連続させたい場合は横向きに回転させてから 配置します。
この向きが線の引き始めの形になるので、右に90度の方が扱いやすいです。
選択ツールで⑤で作成した2つの葉を囲い、右クリック→「変形」→「回転」→「270°」を入力し、OKを押す。
3.ブラシに登録する
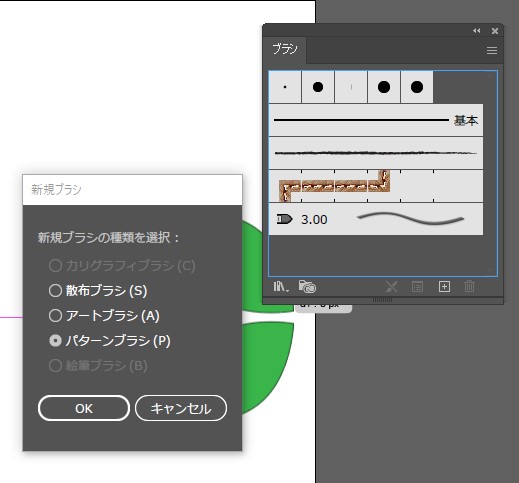
⑦イラレ上部のメニュー「ウィンドウ」から「ブラシ」を選びます。
表示されたブラシメニュー右下の「+(新規ブラシ)」をクリックし。「パターンブラシ」を選択。
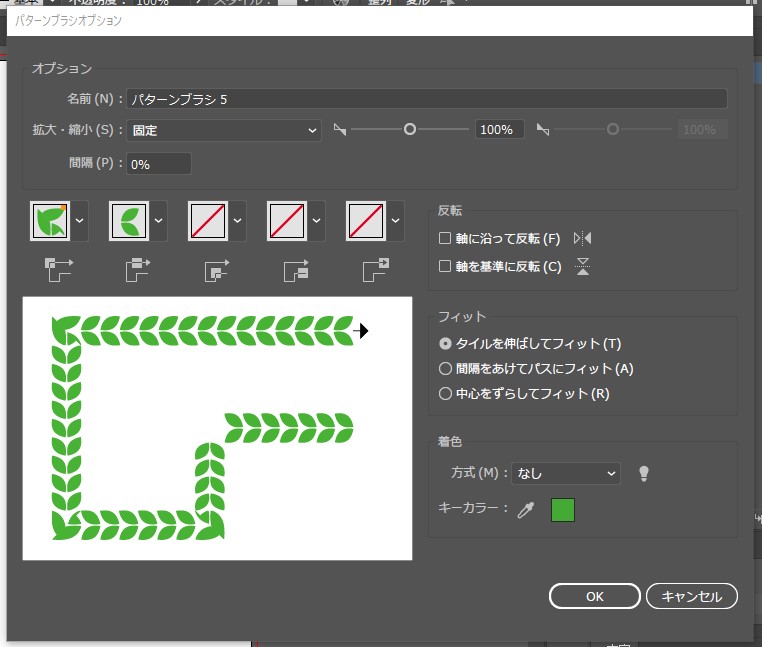
パターンブラシオプションが立ち上がります。とりあえず何も変更しないまま「OK」を押します。
4.ブラシの調整をする
⑧「ブラシ」を選択し、理想の形を書いてみます。
ただ、このままでは葉が思ったように配置されません。
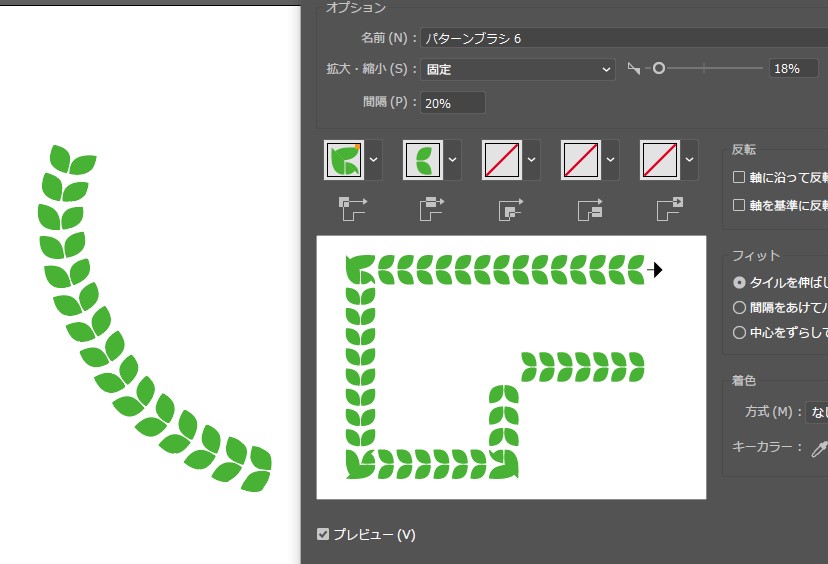
⑨ブラシメニューの右上「三」を押し、「ブラシオプション」を選択します。
拡大縮小の%や、間隔を変えてみます。プレビューを押して画像を確認し、理想の形になったら「OK」を押します。
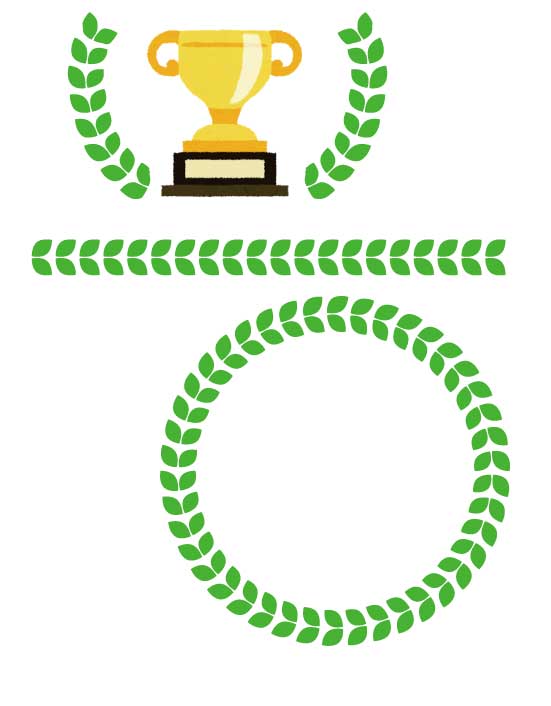
ペンツール以外にも図形ツールなど、パスであれば何でも沿わすことが出来ます。
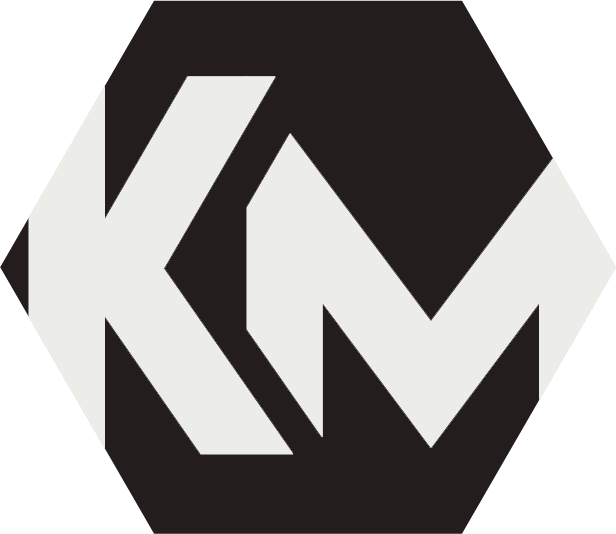 KatiMake
KatiMake
