この記事では、Googleタグマネージャーを使用したFacebook・instagram広告のタグの登録方法について解説します。
大まかな手順としては以下の通りです。
- Facebook管理画面でピクセルタグの発行
- Googleタグマネージャーでピクセルタグの設置
- Googleタグマネージャーでイベントコードの設置
- Facebook管理画面でピクセル・イベントコードの動作確認
- Facebook管理画面でカスタムコンバージョンの設定
目次
1.Facebook管理画面でピクセルタグの発行
Facebook広告アカウントにログインし、左上の9つの点のマーク→ビジネス設定→データソース→ピクセル→追加を選択します。 ▼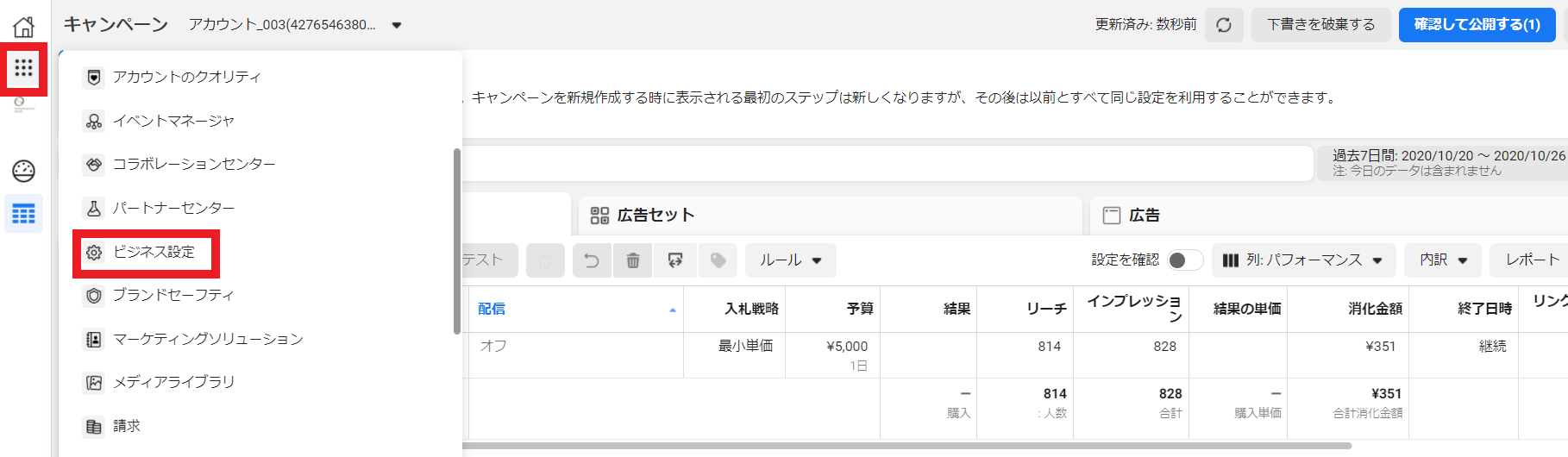
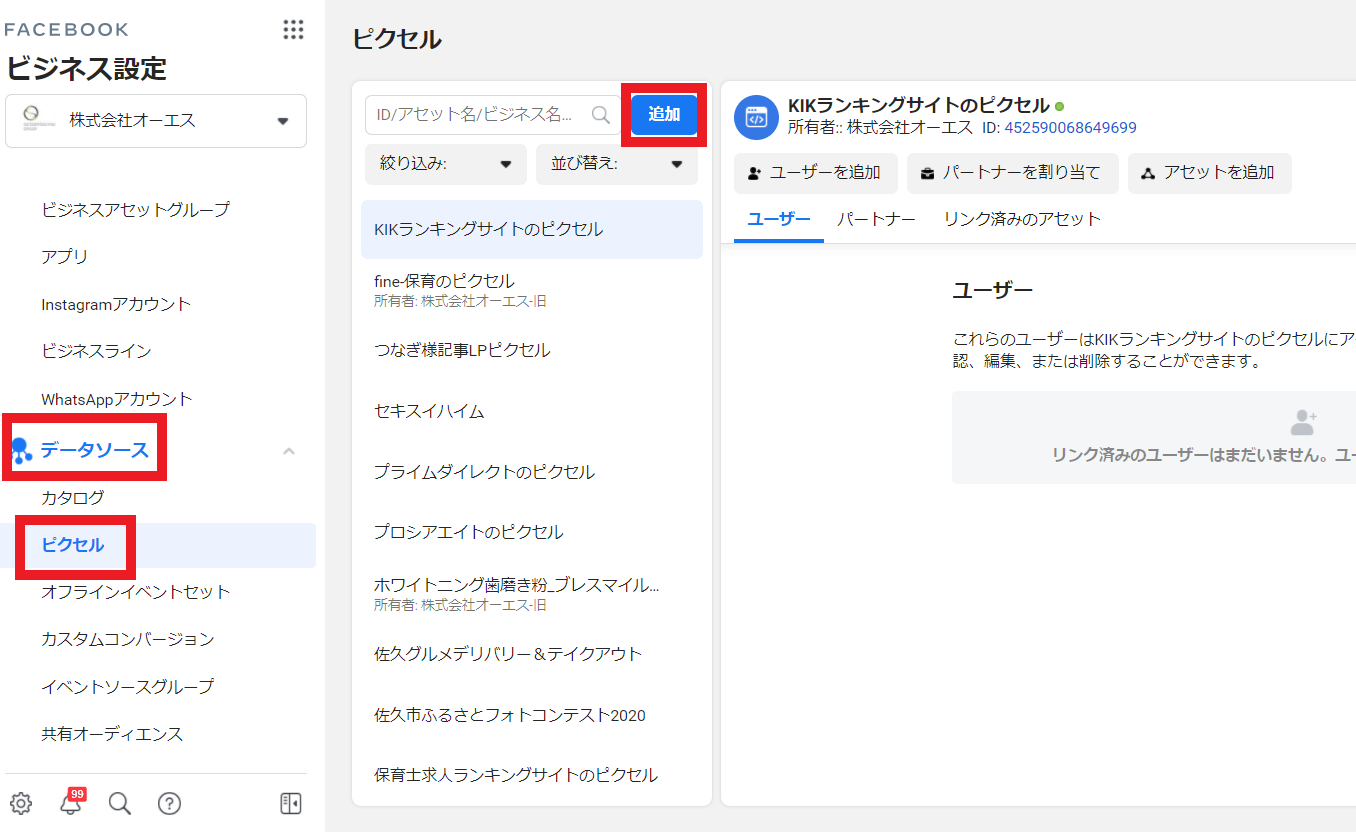
ピクセル名を入力し、次へをクリック▼
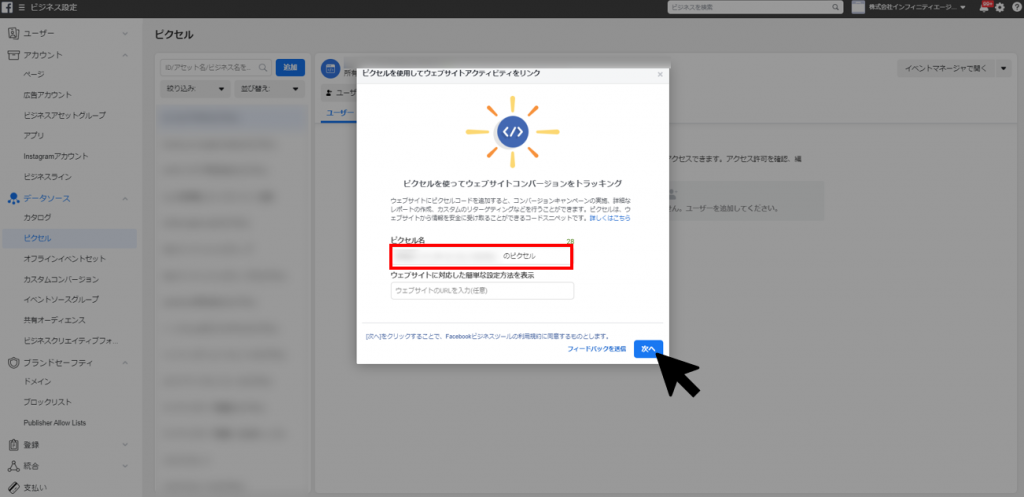
ピクセルを今すぐ設定をクリック▼
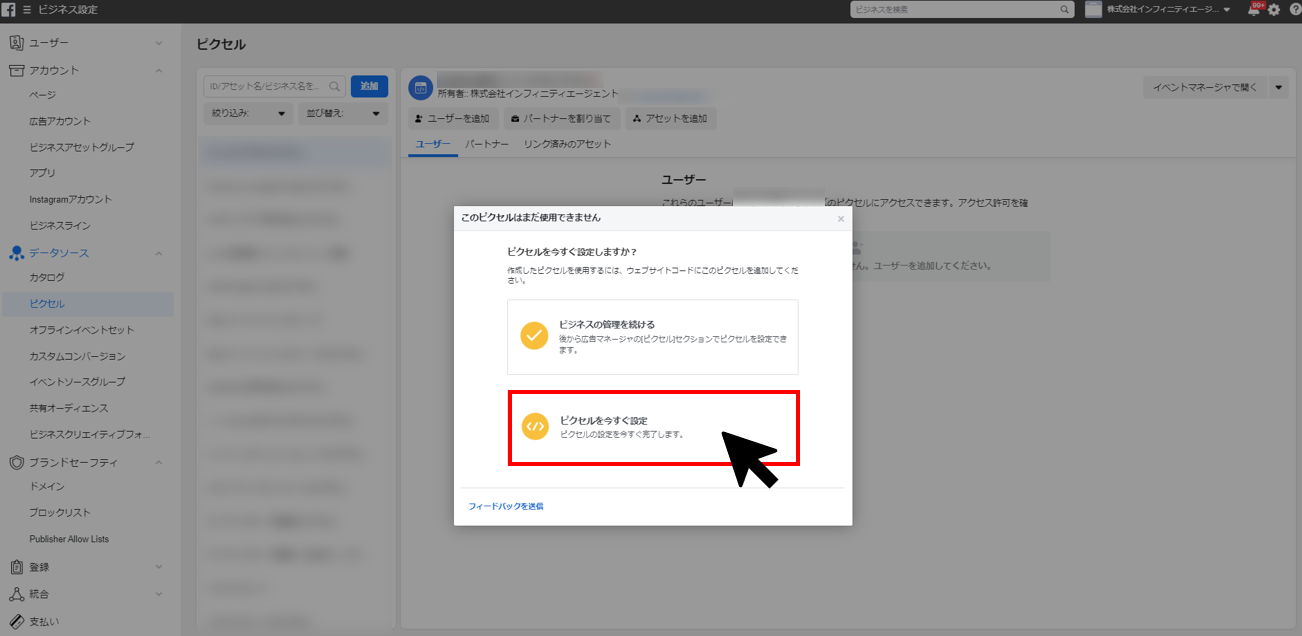
手動でピクセルコードをウェブサイトに追加をクリック▼ 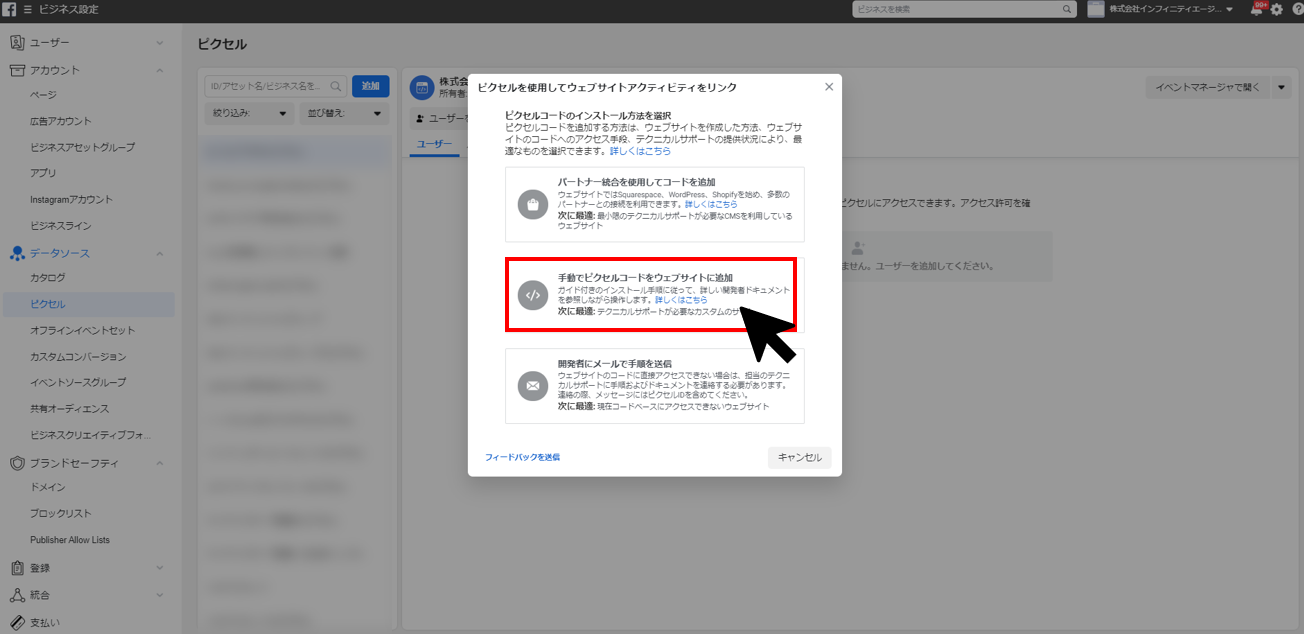
画面に表示される「ピクセルコード」を別途テキストに保存し、「次へ」ボタンをクリックします▼
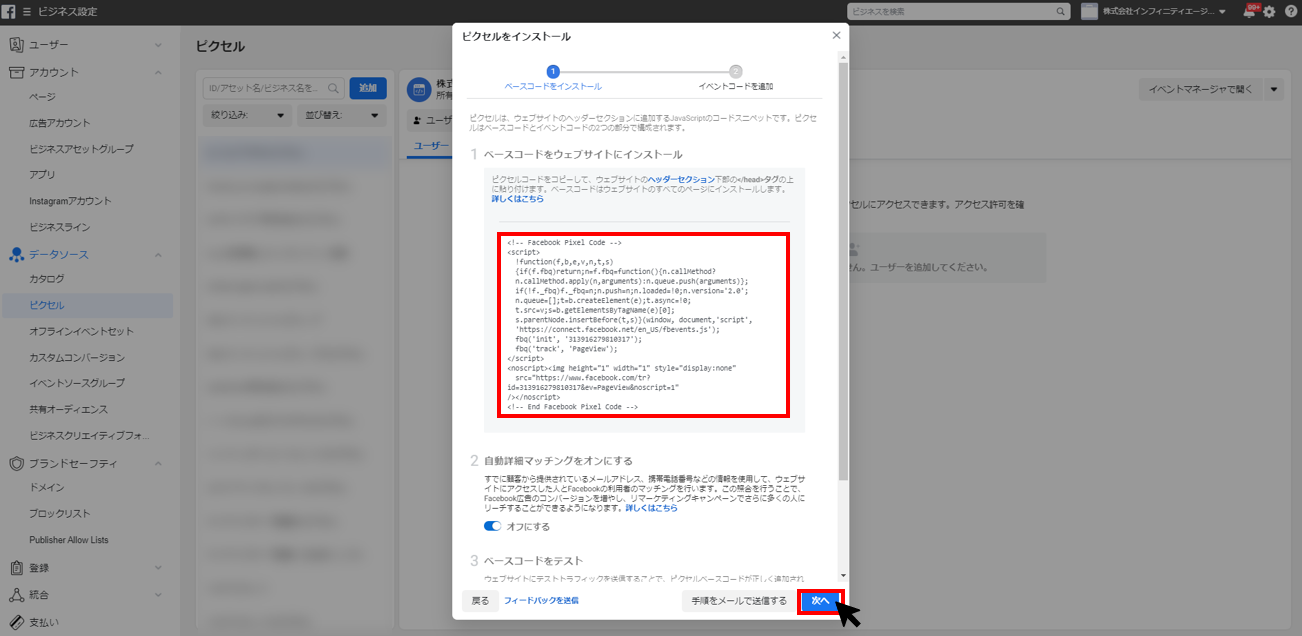
2.Googleタグマネージャーでピクセルタグの設置
再度GTMへ戻り新しいタグを追加します▼
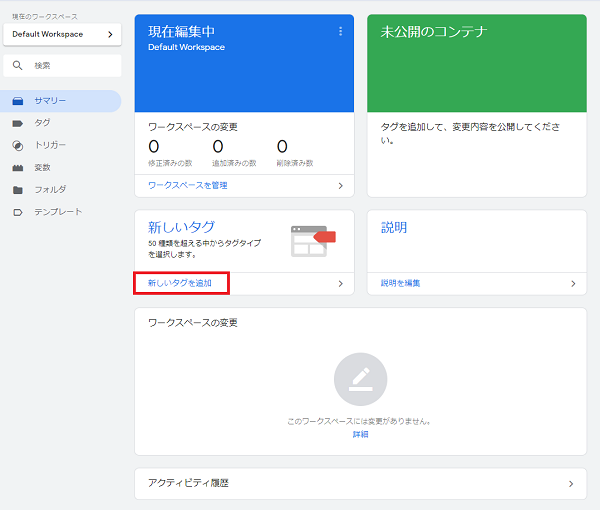
タグの名称に「Facebookピクセル」と入力し、タグの設定マークをクリックします▼
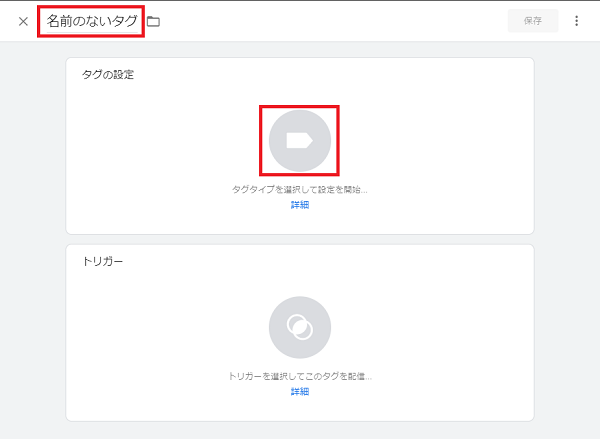
タグのタイプを選択します。ここでは「カスタムHTML」を選択します▼
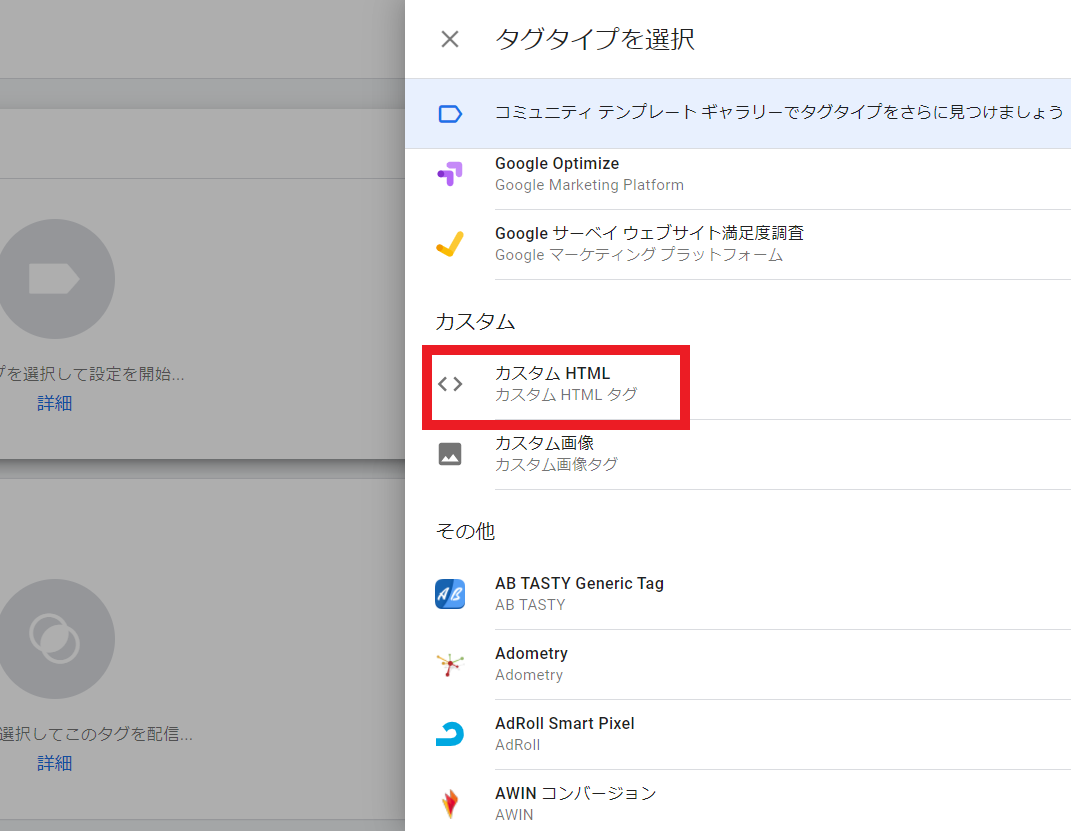
HTMLにさきほど取得した「Facebookピクセル」を入力し、document.writeにチェックし、トリガーは「All Pages」を選択します▼
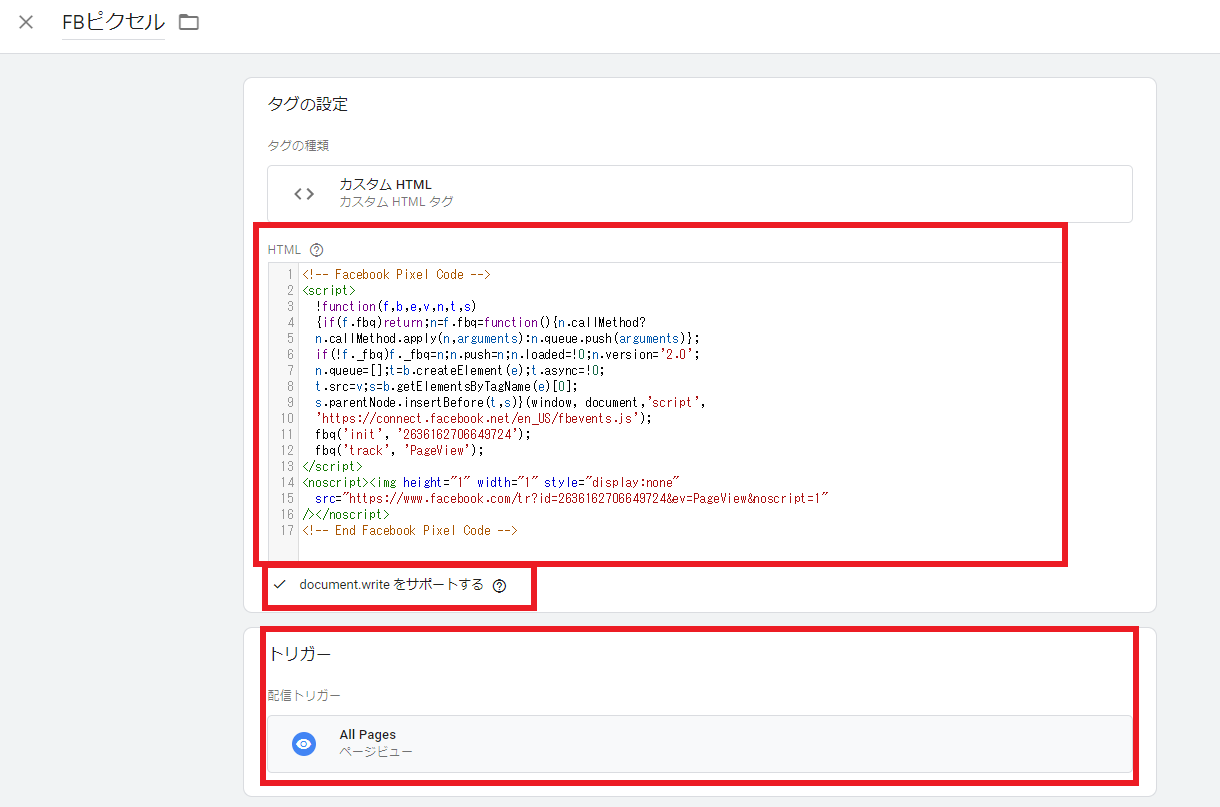
「保存」を押したら、Facebookピクセルタグの設置は完了です。
3.Googleタグマネージャーでイベントコードの設置
下記テンプレートに手を加え、計測するアクションに合わせて確認が行いやすいイベント名のコードを作成します。
<script>
fbq(‘track’, ‘ここに好きなイベント名‘);
</script>
上記コード内の「ここに好きなイベント名」に対してコンバージョン名を代入します。
こちらでイベントコードを作成し、Googleタグマネージャー(GTM)上にて下記手順で設置していきます。
再度GTMへ戻り、トリガーを作成します。
各トリガーの作成方法は下記リンク先で設定方法を確認してください。
電話タップのトリガー設定方法はこちら
CTAクリックのトリガー設定方法はこちら
問合せCVのトリガー設定方法はこちら
サンクスページURLがない場合のCVのトリガー設定方法はこちら
トリガーを作成したら、タグを作成し紐づけします。
タグ→新規を選択します。▼
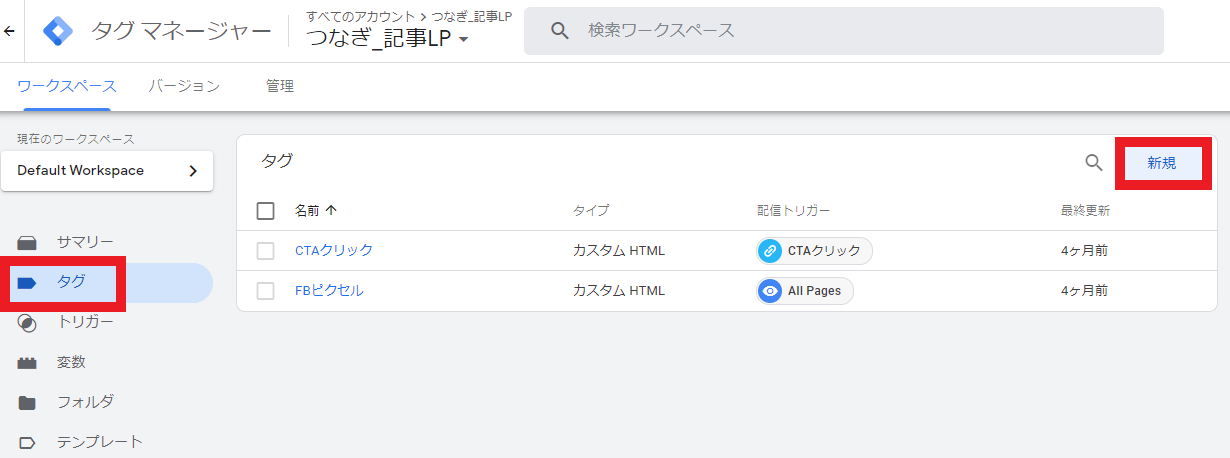
タグの名称を入力し、タグの設定マークをクリックします▼
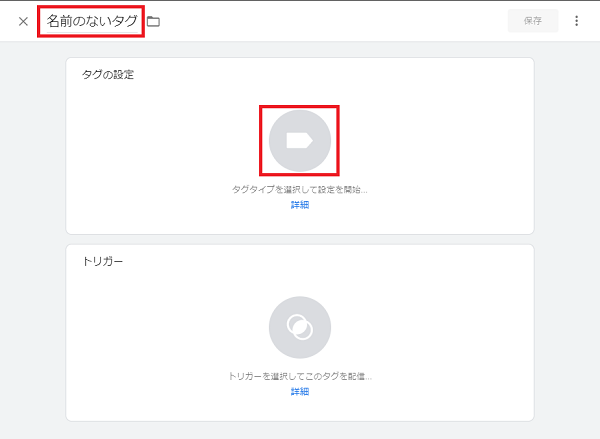
タグのタイプを選択します。ここでは「カスタムHTML」を選択します▼
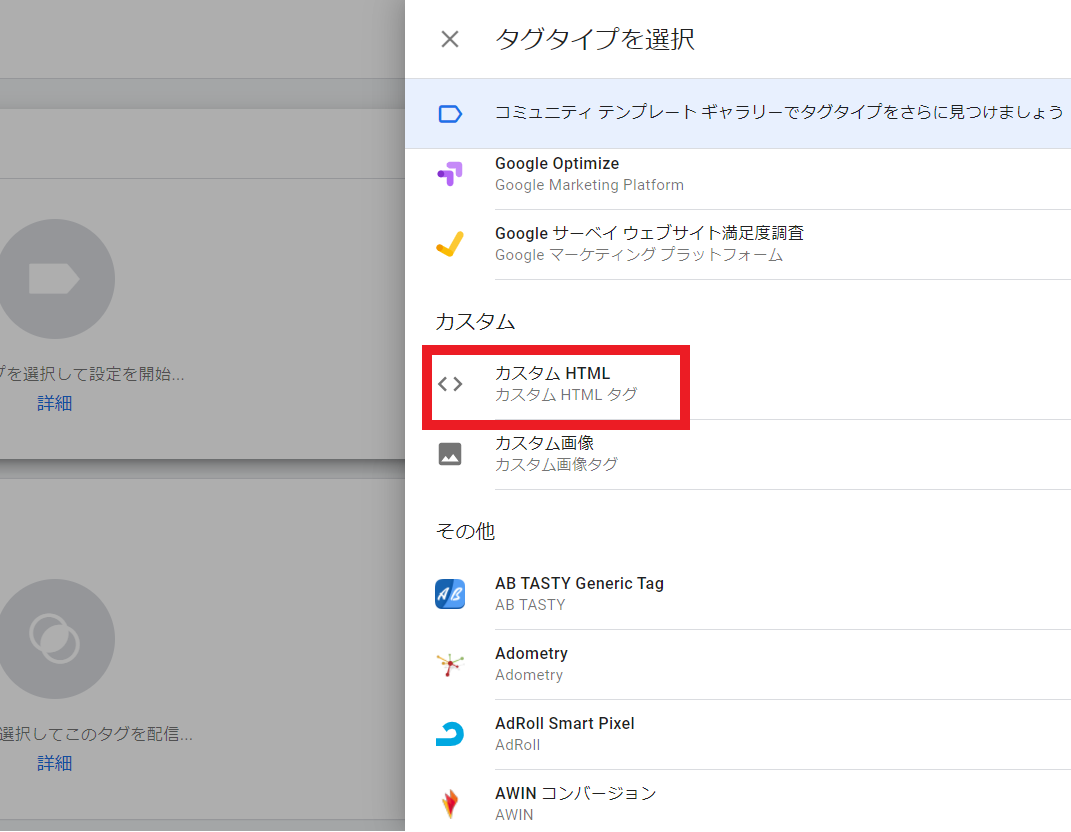
HTML内に、さきほど作成した「イベントコード」を設定します。
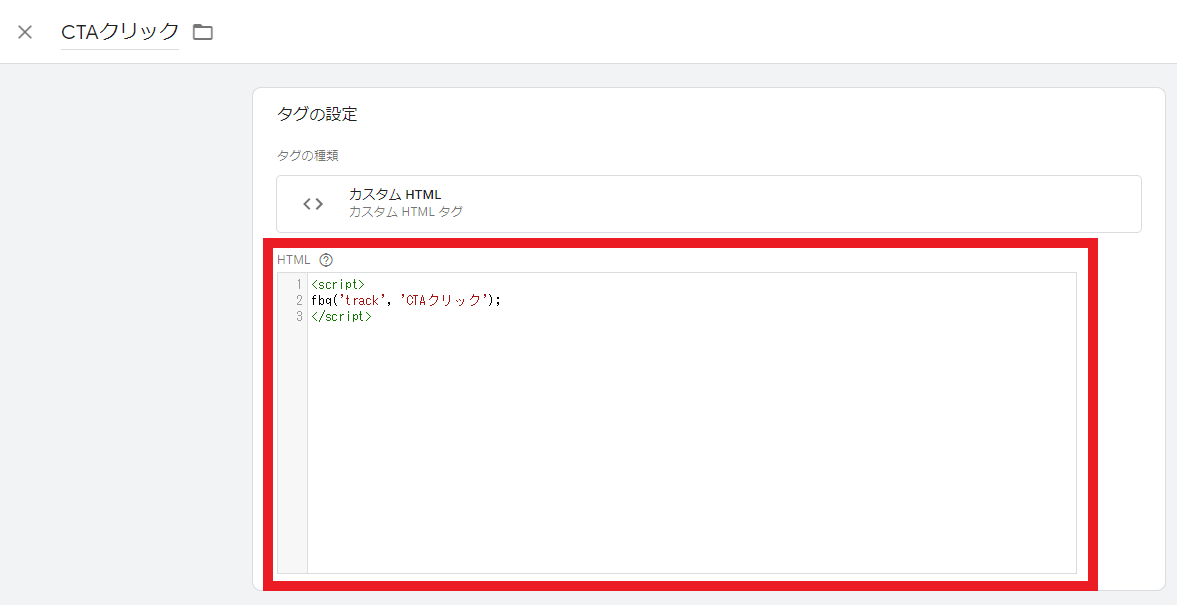
最後にトリガーに先ほど作成したトリガーを設定して紐づけします。
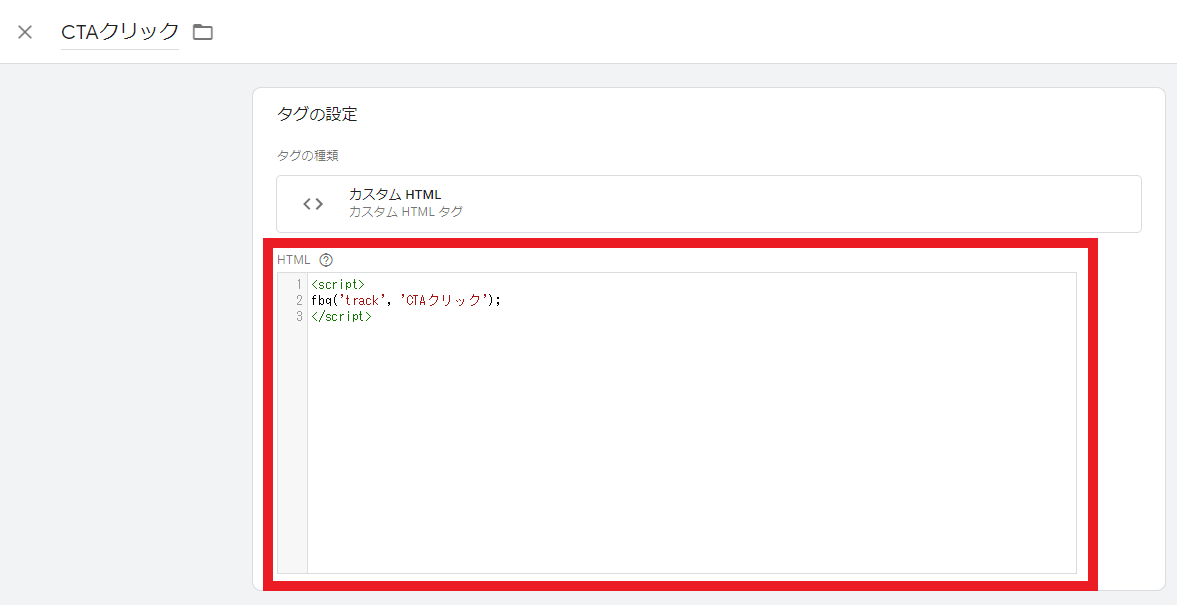
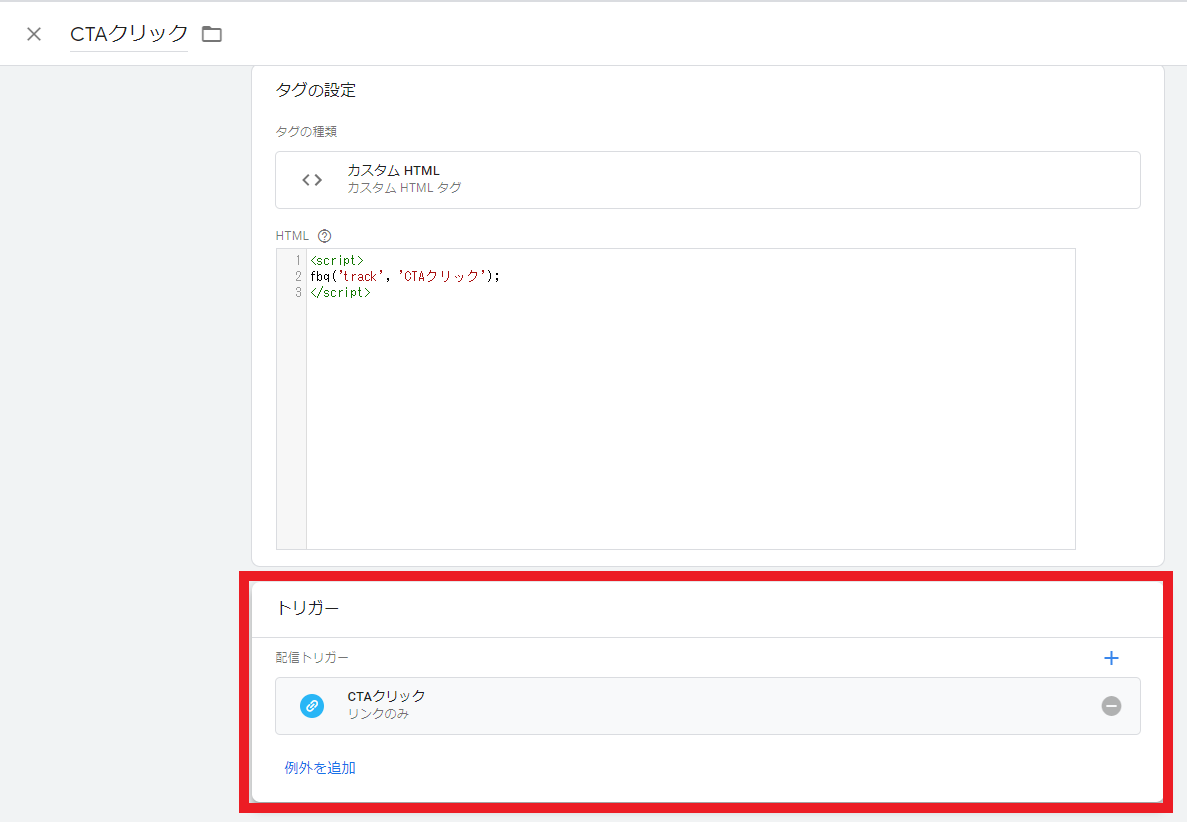
保存をしたら完了です。
4.Facebook管理画面でピクセル・イベントコードの動作確認
コードの設置が完了したらGTM上でピクセルの発火を確認します。
タグ発火の確認方法はこちら
Facebook管理画面で9つのメニューアイコン→「イベントマネージャー」ページに実績が反映されれば無事に設定完了です。
※反映まで数時間レベルでタイムラグがあるので気長に待ちましょう。
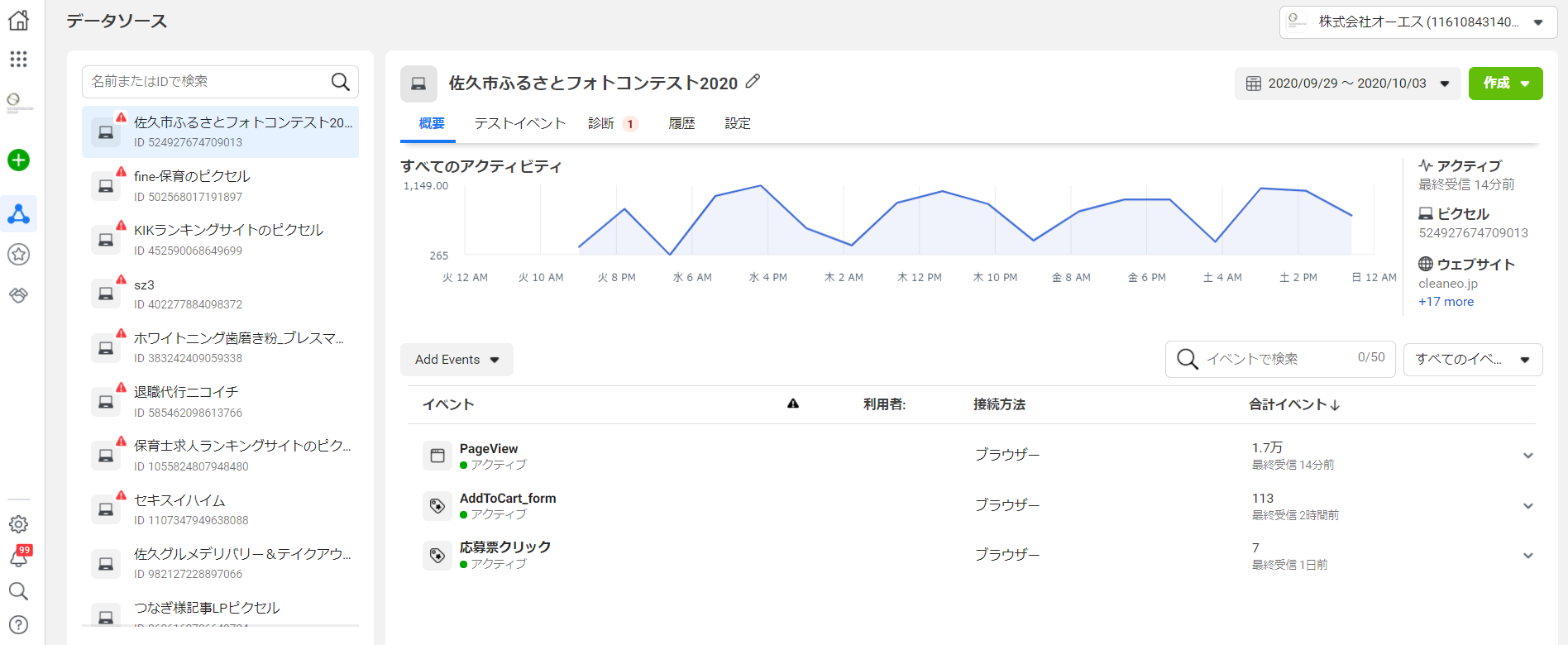
5.Facebook管理画面でカスタムコンバージョンの設定
最後に、GTMで作成したイベントコードをFacebook管理画面上で作成するカスタムコンバージョンとひも付けます。
上記を行うことで表示項目のコンバージョン内に各イベントを表示できるようになります。
Facebook管理画面で9つのメニューアイコン→「イベントマネージャー」→対象のアカウント名を選択→作成→カスタムコンバージョンを作成を選択します。
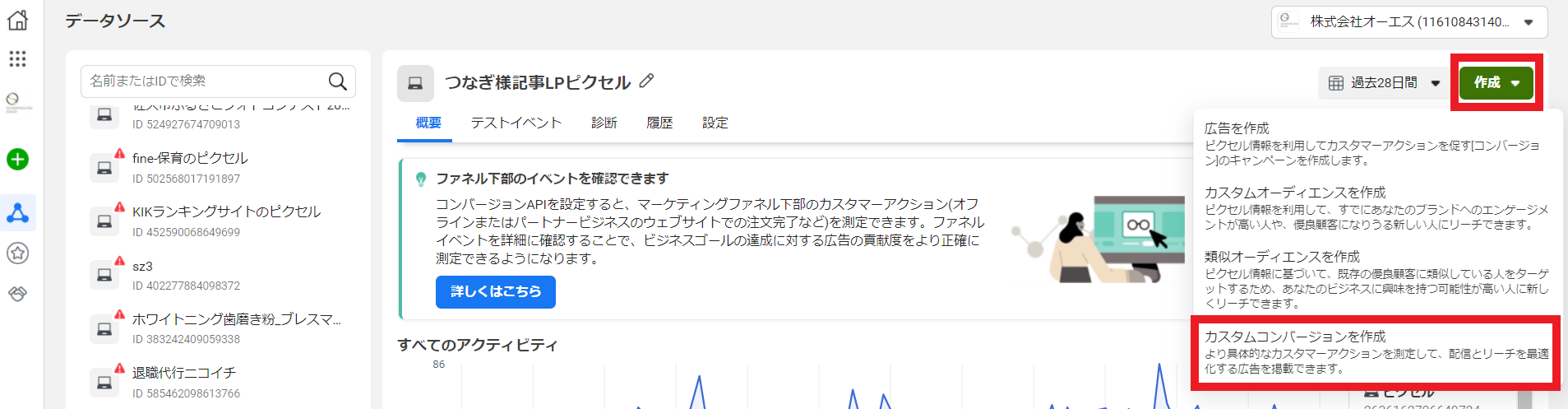
各項目を設定します。設定の詳細は下記のとおりです。▼
名前:識別しやすいコンバージョン名を設定します。
説明:入力不要
データソース:どのデータソース(ピクセル)を参考にして、トラッキングをするかを選択します。
トラッキングしたいサイトに埋め込んであるピクセルを選択しましょう。
コンバージョンイベント:どのコンバージョンイベントからトラッキングするのかを選択します。
カスタムイベントから選択することも可能ですが、基本は「全てのURLトラフィック」を選択します。
最適化のための標準イベントを選択:「Facebookが選んだカテゴリ」を選択すれば自動的に最適化を行ってくれますが、特別なイベントがある場合は最適なイベントを選択しましょう。
ルール:「URL」「次を含む」「
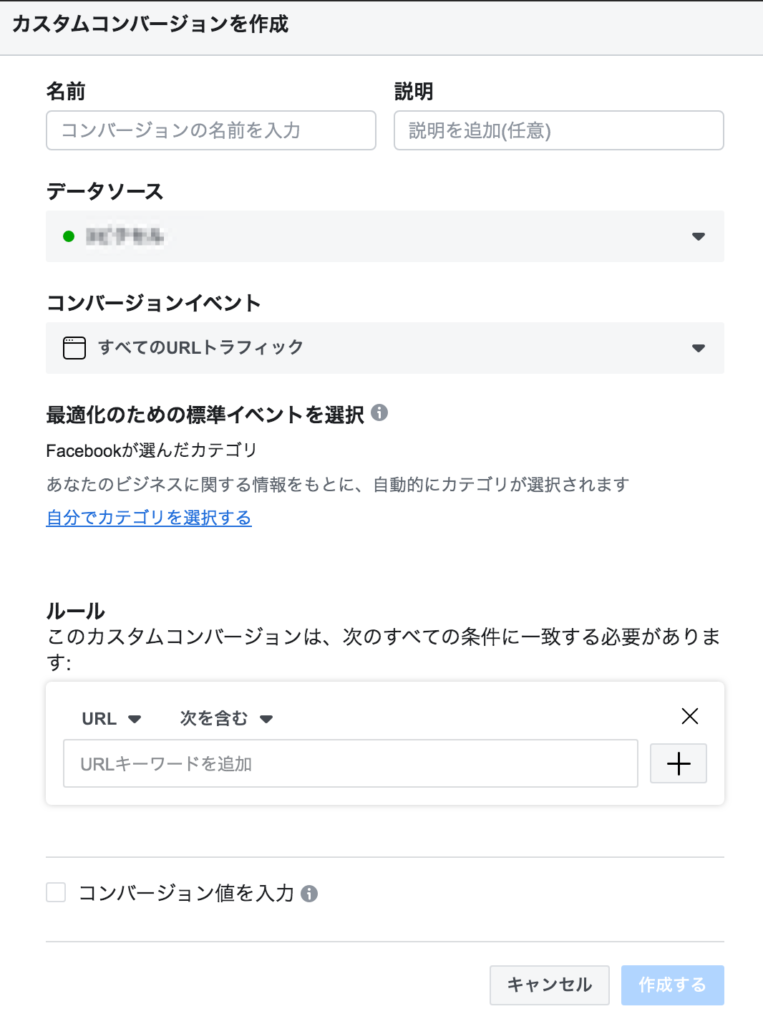
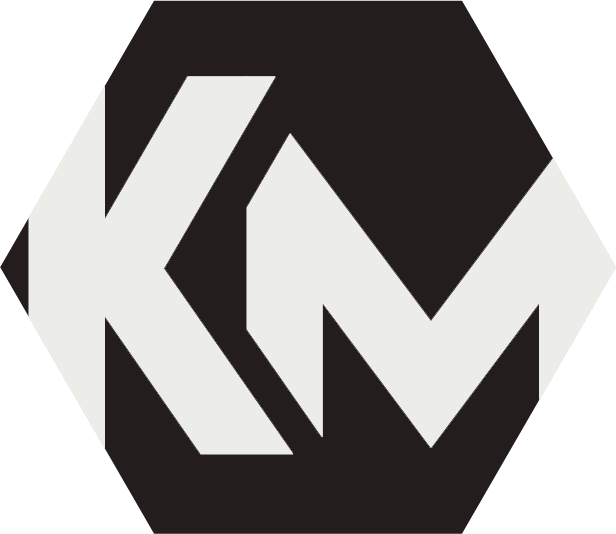 KatiMake
KatiMake