目次
01.クライアントまたは弊社で取得したいドメインを決める
お名前ドットコムで取得したいドメインが取れるかどうか確かめる
02.ドメインの取得を行う
②TOPへ行きドメインを登録するを選択
③取得したいドメインを検索(ドメインをチェックしお申し込みへ進む
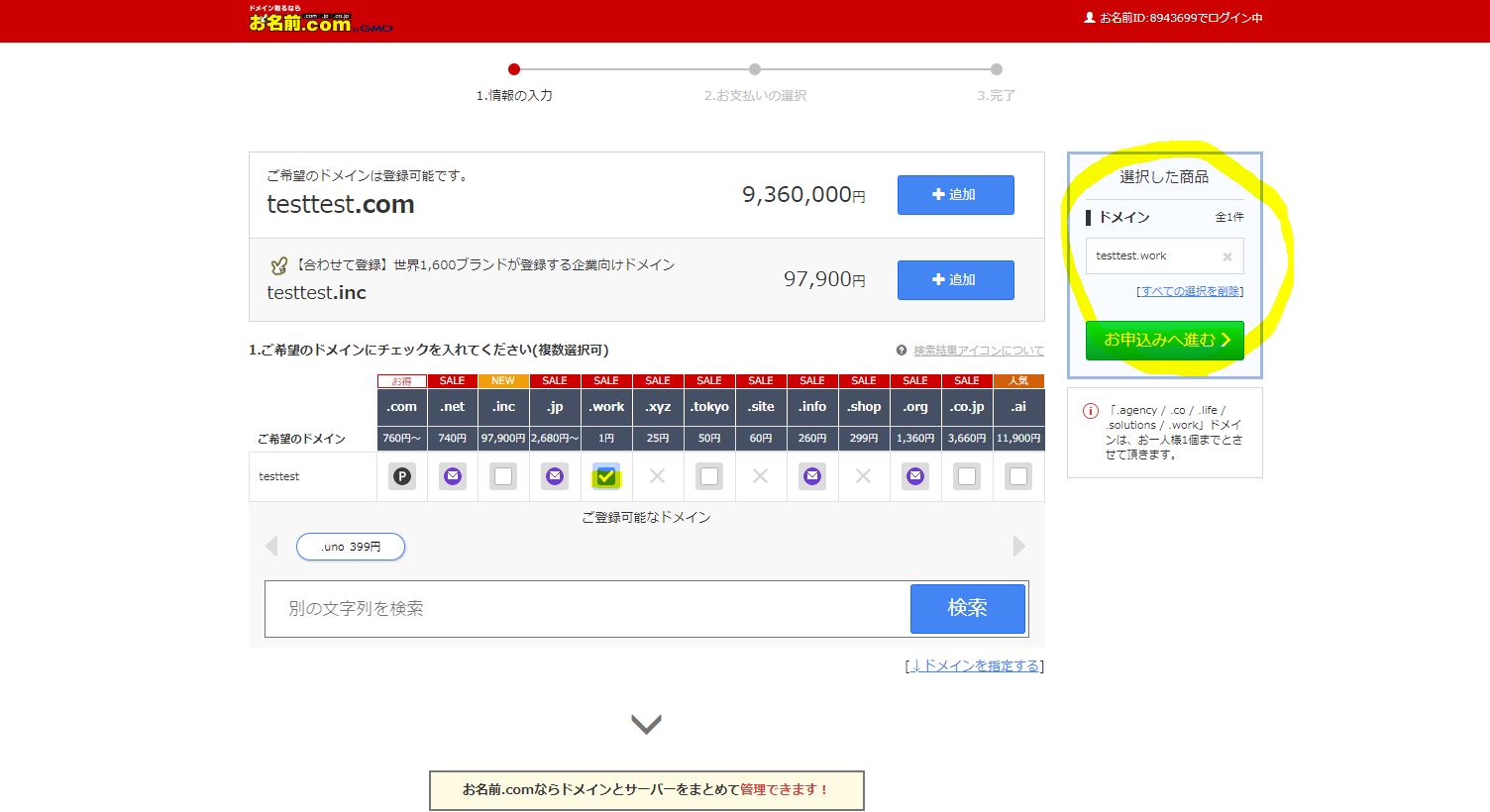
④サーバー選択
1のドメインを利用するためにサーバーをご選択くださいのところを利用しないを選択し、次へ。
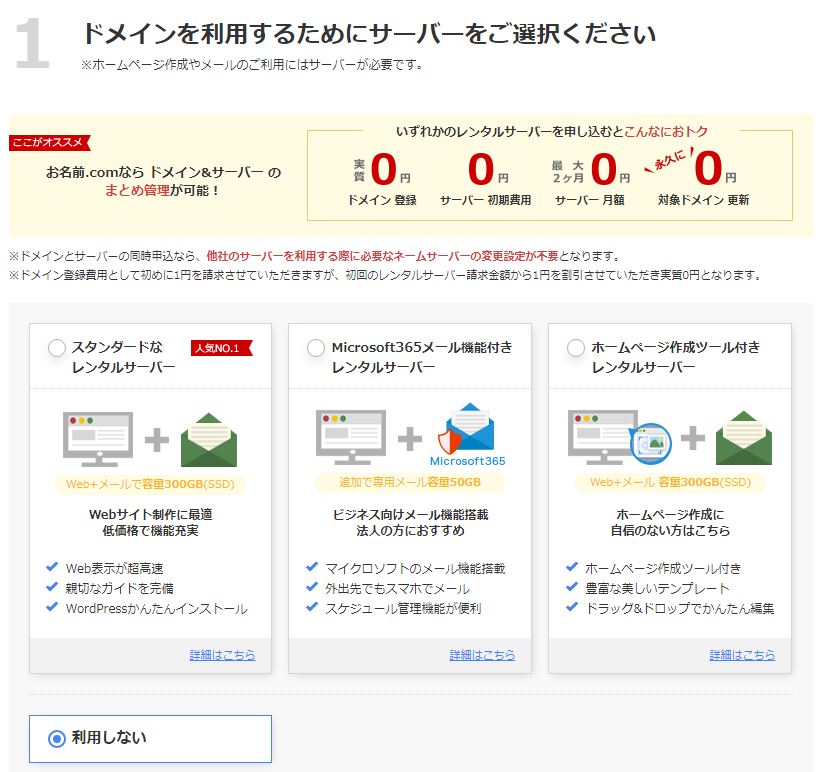
⑤支払い方法の選択・レンタルサーバーの選択
支払い方法→登録済みのクレジットカード
レンタルサーバー→エックスサーバー
をそれぞれ選択し申し込むボタン。
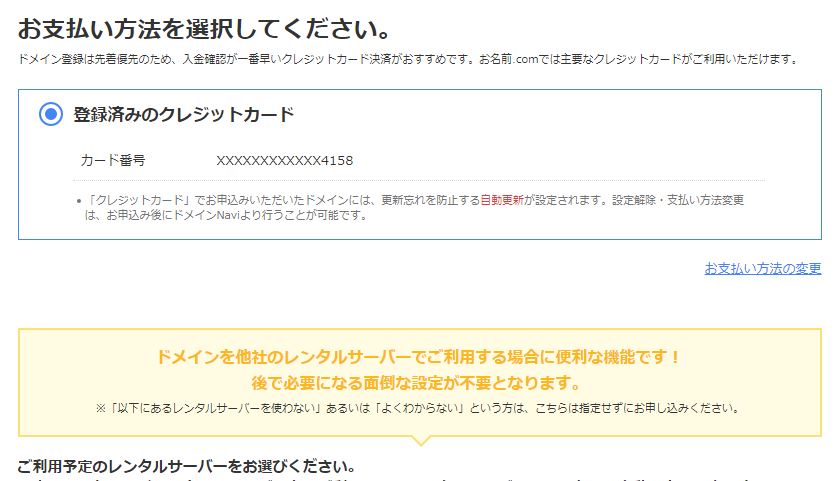
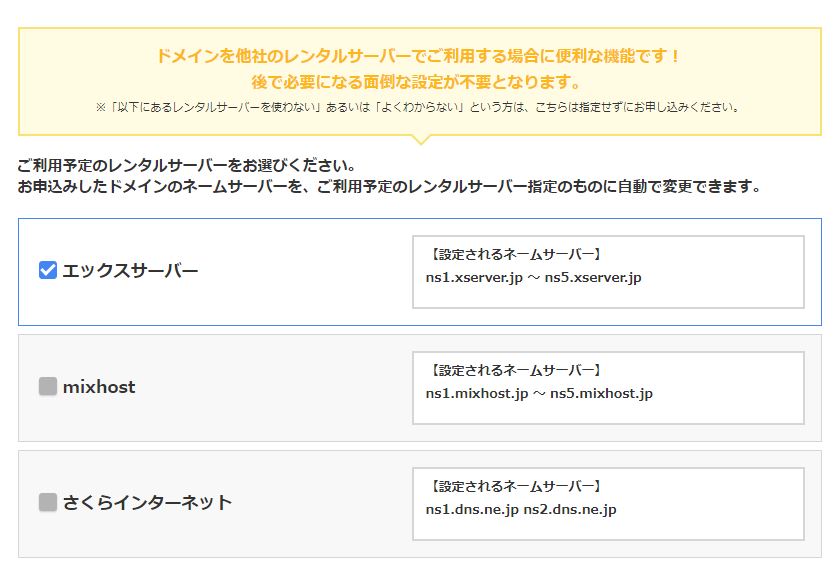
⑥申し込み完了
04.Xserverのサーバーパネルにログインしドメイン設定
①Xserverのサーバーパネルにログインをする
URL:https://secure.xserver.ne.jp/xapanel/login/xserver/
【会員ID】 : che51847
【インフォパネルパスワード】: c2spnqg5
oslp(X10プラン)を選択しログイン
②ドメイン設定を選択
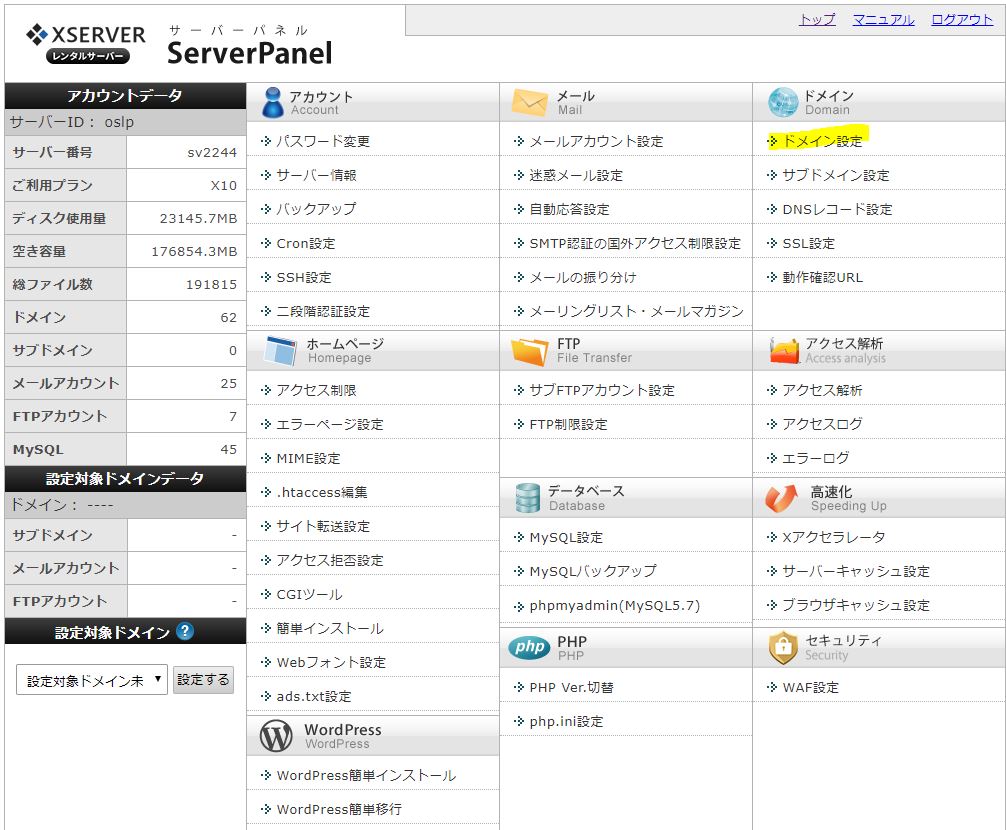
③ドメイン設定追加を選択し、ドメイン名を入力
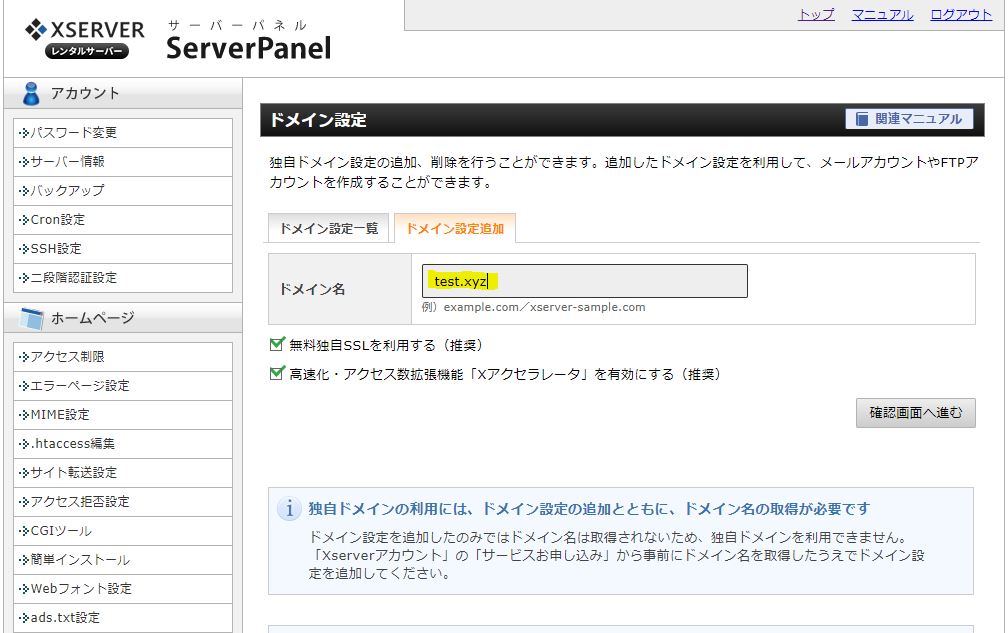
④追加するを選択
・安定するまでに最大24時間ほど時間がかかる為注意
・無料独自SSL、高速化に関してはデフォルトでチェックされた状態でOK
05.弊社のドメイン管理リストに追加をする
ドメイン管理リストに記入するのを忘れないでください!
・ドメイン更新月 → 取得した月
・Whois代行更新月 → 取得した月
※Whois代行とはドメイン取得者の情報を非公開にしてくれるもの
・登録日 → 取得した日
・ステータス→ 利用中
・概要 → お名前ドットコム
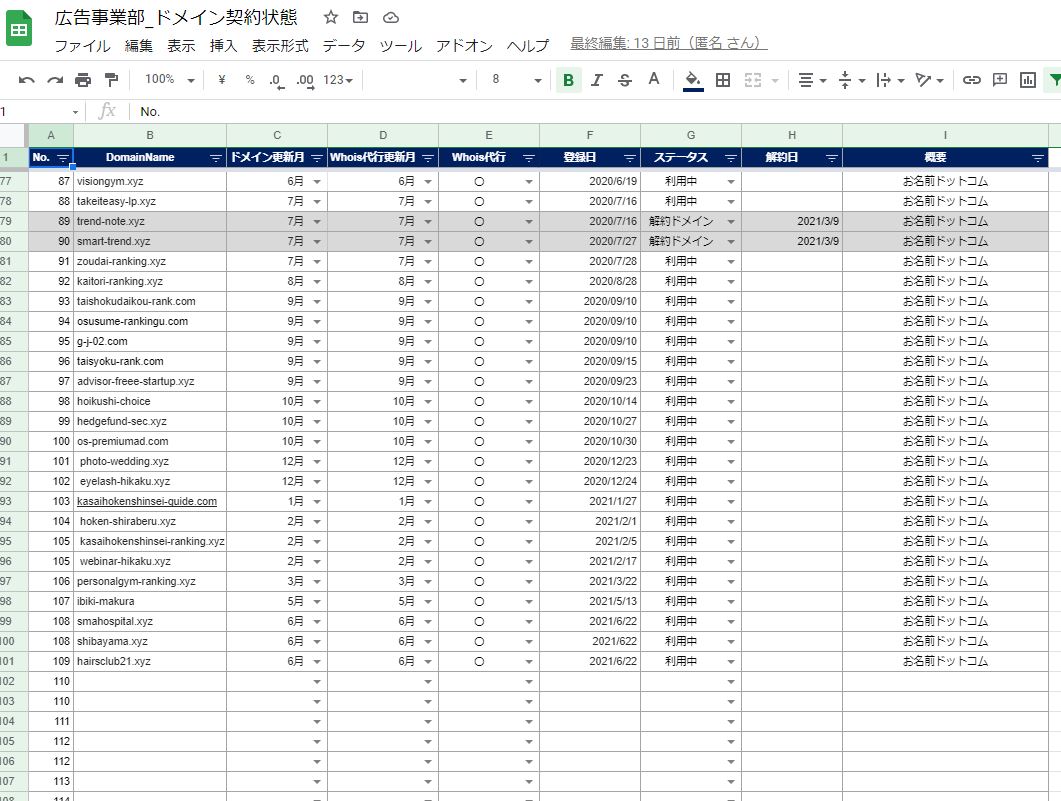
06.SSL化を行う場合
Xserverでは無料でSSL化を行うことができます。
ただ、Xserver側で設定が完了した時点では、自動的に「https://~」には転送がされないため、
Webサイトにおけるすべての表示を常時SSL化する場合は、下記設定が必要です。
1 サーバーパネルにログインし、SSL設定を選択
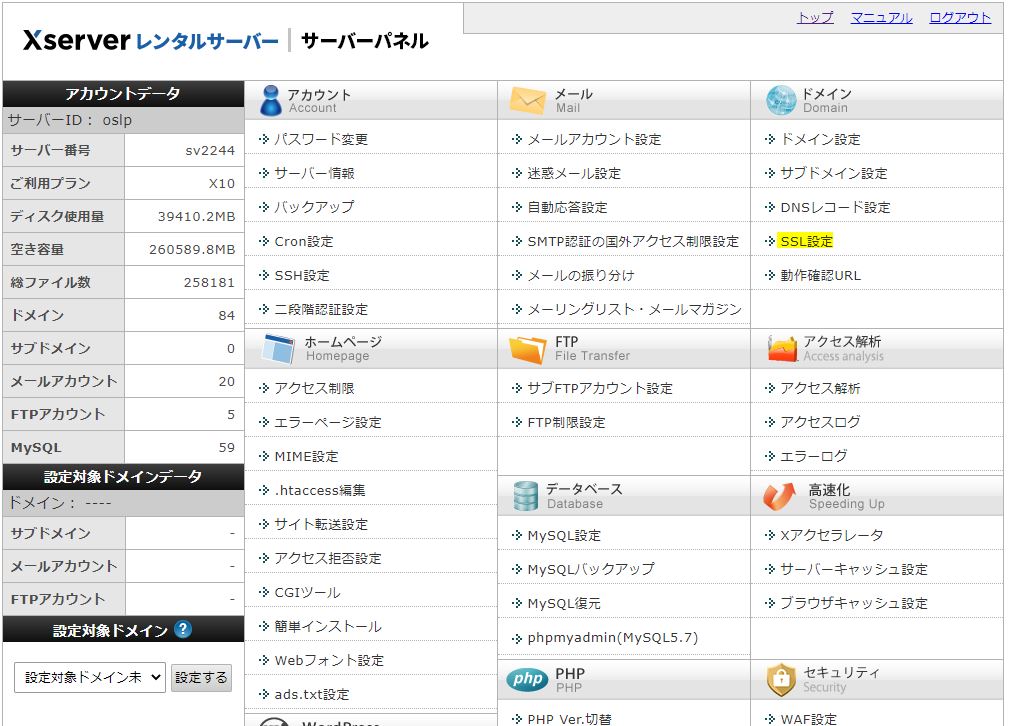
2 該当のドメインを選択
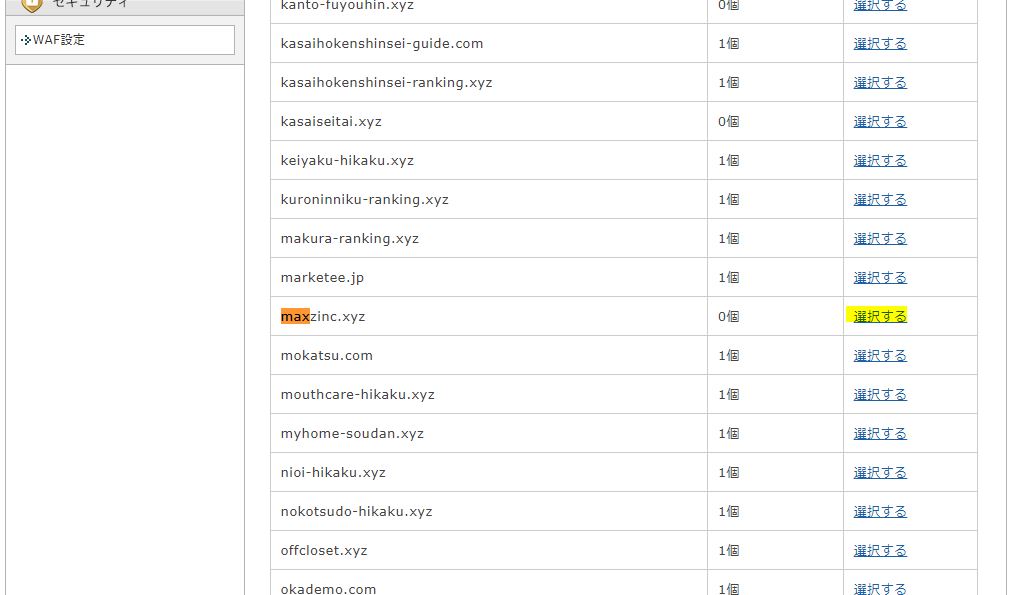
03 独自SSL設定追加を選択し確認画面へ
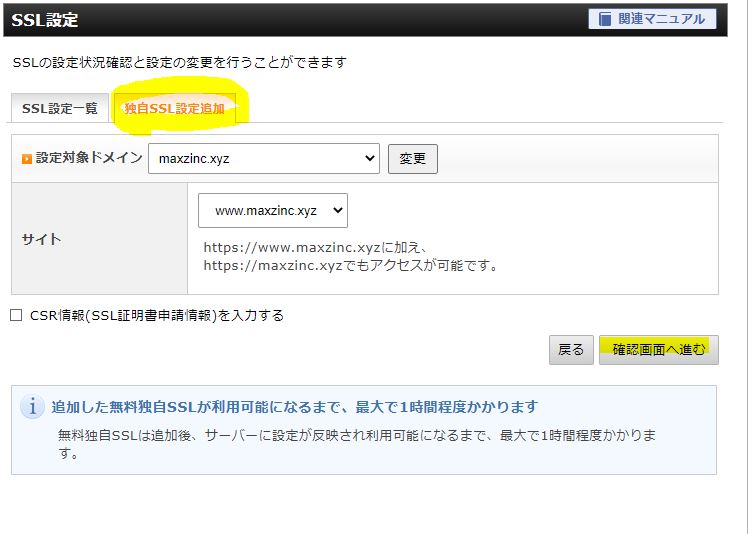
04 追加するを選択
設定が終わった後は該当のURLを開きhtttpsのURLで開けるか確認しましょう。
ただ、httpsのURLで開けるようになるまでに1時間近くかかります。
05 SSL化完了後、サーバーパネルを開き.htaccess編集を選択
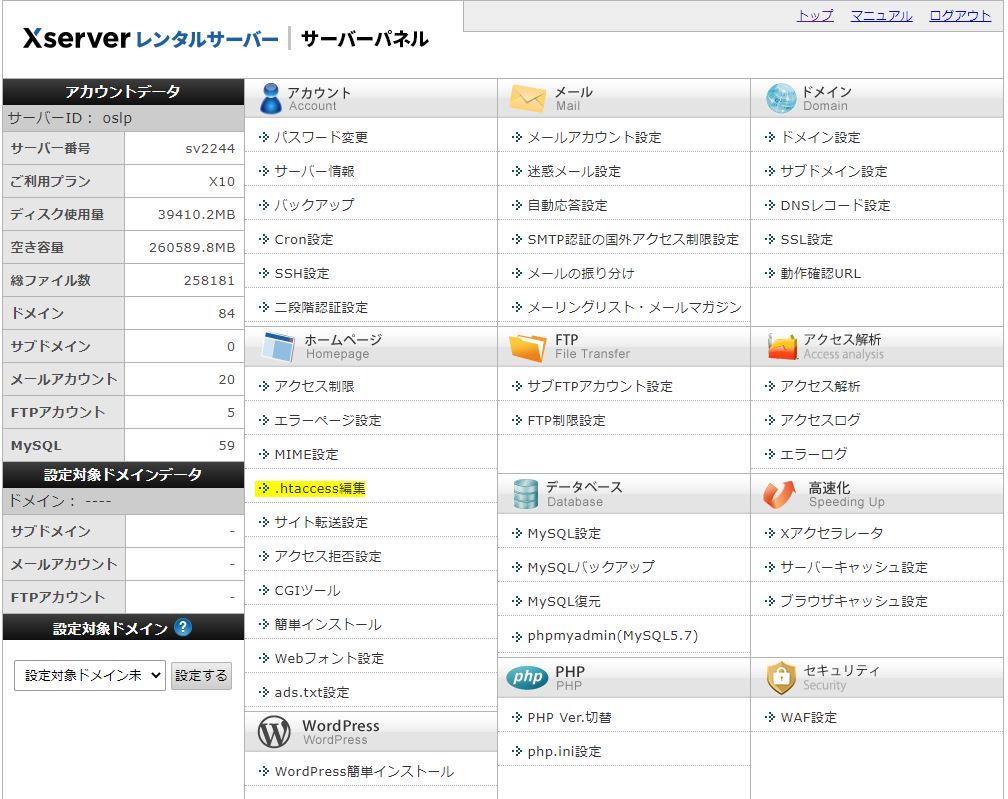
06 該当のドメインを選択 ※注意 絶対に関係ないドメインを選択しないこと
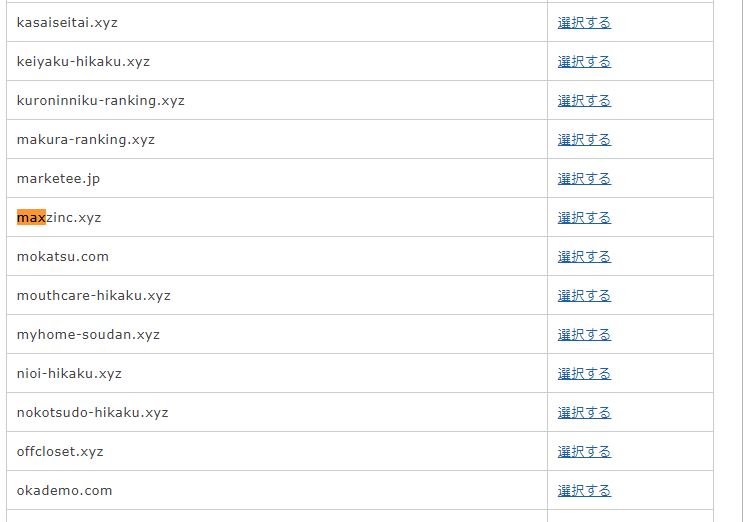
07 .htaccess編集を選択し下記コードを張り付け確認画面へ進む
RewriteEngine On
RewriteCond %{HTTPS} !on
RewriteRule ^(.*)$ https://%{HTTP_HOST}%{REQUEST_URI} [R=301,L]
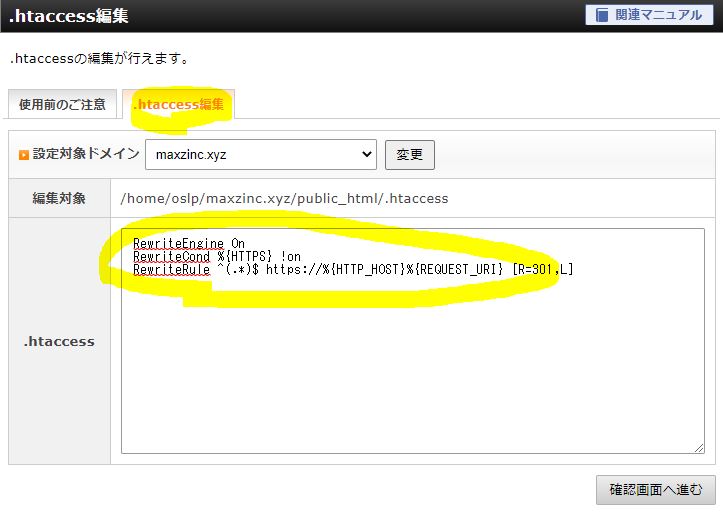
08 設定完了
「http://~」のURLでアクセスした際、自動的に「https://~」のURLへ転送されていれば設定完了です。
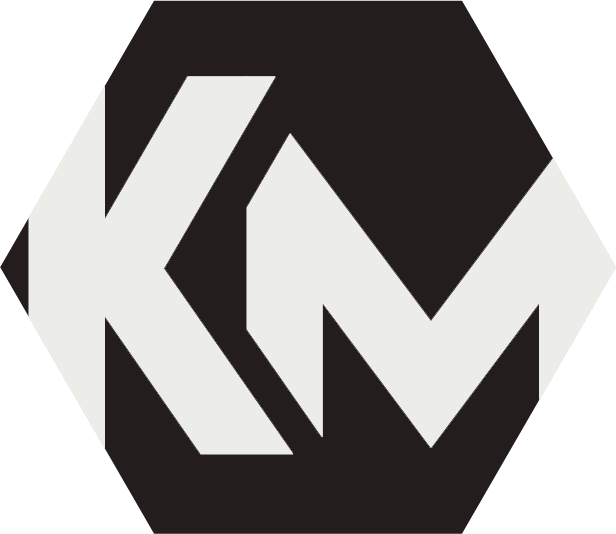 KatiMake
KatiMake
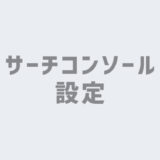

コメントを残す