ここではYahooディスプレイ広告のキャンペーン新規作成方法について解説します。
キャンペーン作成方法について
①キャンペーン一覧画面で、「キャンペーン作成」ボタンを押します。▼

②キャンペーンの目的を選択します。
各目的の内容や選択の目安は、「目的別のキャンペーン作成について」を参照してください。
選択したら、「決定して進む」ボタンを押します。▼

キャンペーン作成画面が表示されるので、以下の各項目を入力します。▼
| 項目名 | キャンペーンの目的 | 説明 |
|---|---|---|
| キャンペーン名 | 全目的 | キャンペーンを識別するための名称を、128文字以内で入力します。半角英数は1文字、全角は3文字とカウントされます。 |
| 配信設定 | 全目的 | キャンペーン単位で広告の配信を設定します。オンを選択すると配信、オフを選択すると配信を停止します。 |
| 1日の予算 | 全目的 | 作成するキャンペーンで使用する1日分の予算を、100円以上1円単位で設定します。 ※入札戦略がCPVの場合は、1000円以上の金額を設定してください。 |
| 掲載期間 開始日 | 全目的 | キャンペーンの開始日を入力します。作成画面の表示時点では、当日の日付が入力されています。
|
| 掲載期間 終了日 | 全目的 | キャンペーンの終了日を設定できます。終了時期が決まっていない場合は、「指定しない」を選択します。終了時期が決まっている場合は「指定する」を選択して、希望の日付を設定します。
|
| 入札戦略 | 全目的 | キャンペーンに設定する入札価格を半角数字で入力します。キャンペーン開始時点は手動入札のみ設定が可能です。 |
| フリークエンシーキャップ | 全目的 | 同一ユーザー単位で、広告の配信回数を調整できます。設定する場合は「指定する」を選択して、 以下の項目を入力します。
|
目的がアプリ訴求のキャンペーンのみ、以下の項目の入力も必要です。▼
| 項目名 | キャンペーンの目的 | 説明 |
|---|---|---|
| アプリ名 | アプリ訴求 | 訴求するアプリの名称を入力します。入力したアプリ名は、広告の「主体者表記」の項目に自動で設定されます。 |
| アプリOS | アプリ訴求 | 訴求するアプリのOSを選択します。 |
| アプリID/パッケージ名 | アプリ訴求 | アプリOSで「iOS」を選択した場合:アプリIDを入力してください。 アプリOSで「Android」を選択した場合:パッケージ名を入力してください。 |
③設定が終わったら、同じ画面下部の「広告グループ設定」で、広告グループを作成します。
詳しい手順は「広告グループを作成する」を参照してください。▼

④広告グループの設定が終わったら、「確認画面に進む」ボタンを押します。▼

⑤設定を確認して、「決定して進む」ボタンを押し設定完了です。▼

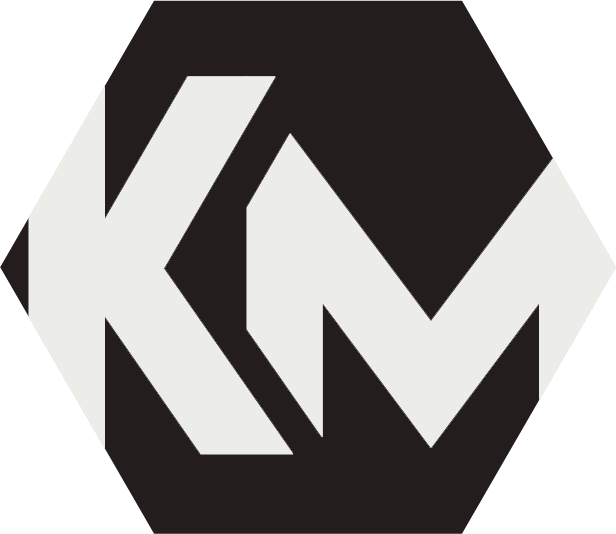 KatiMake
KatiMake