ここでは検索広告における広告文の作成方法について解説します。
拡張テキスト広告/拡大テキスト広告
従来のテキスト広告は、広告見出しが2つ、説明文が1つでしたが、近年見出しを3つ、説明文を2つ設定できるようになったことで、「拡張」テキスト広告と名称を変えています。
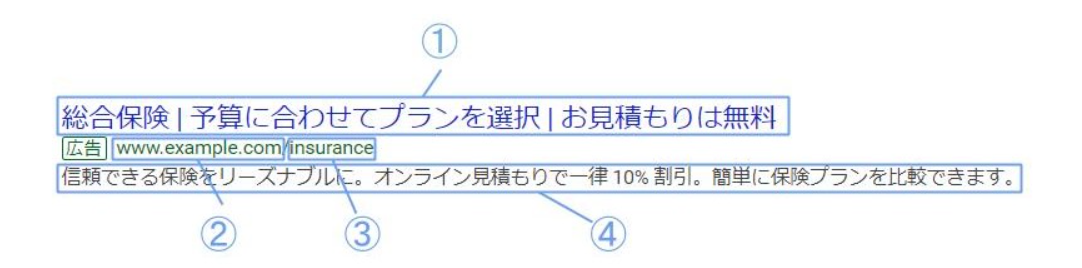
①広告見出し
拡張テキスト広告の「広告見出し」については、Google広告のヘルプで以下のような記述があります。
拡張テキスト広告には広告見出しの項目が3つあります。 最初の 2 つの広告見出しは必須項目ですが、3 つ目は任意です。追加の広告見出し項目を活用すると、広告に含める情報を増やすことができます。1 つの広告見出しにつき 30 文字まで使用できます。それぞれの広告見出しは並べて表示されますが、縦線(”|”)で区切られます。画面サイズに応じて、見出しが 2 行目に折り返される場合があります。3 つ目の広告見出しは、幅の広いモバイル デバイスでは表示される可能性が高くなります。
引用元:Google広告のヘルプ|拡張テキスト広告について
広告見出しは大きな文字で表示されるため、広告の内容を伝える上で最も注意を払う必要があります。
例えば、「広告見出し1」「広告見出し2」は必ず表示され、かつユーザーの目に留まりやすいので、
広告で必ず伝えたい内容を掲載します。一方任意で追加する「広告見出し3」には、行動を促すようなフレーズ(例であれば「お見積りは無料」)を追加することが推奨されています。
②表示URL
拡張テキスト広告の「表示URL」については、Google広告のヘルプで以下のような記述があります。
表示 URL のドメインは、最終ページ URL のドメインに基づいています。 Google 広告では、最終ページ URL から自動的にドメインを抽出し、表示 URL として使用します。たとえば、最終ページ URL が www.example.com/outdoor/hiking/shoes の場合、www.example.com が表示 URL となります。
引用元:Google広告のヘルプ|拡張テキスト広告について
「表示URL」に関しては、広告作成時に「最終ページURL」を正確に登録していれば自動で表示されるため、特別の作業は必要ありません。
③パス
拡張テキスト広告の「パス」については、Google広告のヘルプで以下のような記述があります。
表示 URL に「パス」を 2 つまで追加指定できます(任意)。 必要に応じて、表示 URL と組み合わせる「パス」を最大 2 つまで指定することができます。これらの項目は、広告をクリックした後で表示されるページをユーザーが正しく認識できるように、表示 URL に追加されます(ウェブサイトのドメインの後)。パスとして指定するテキストは、ウェブサイトの実際の URL の一部でなくても構いませんが、ランディング ページに関連する内容にしてください。たとえば、最終ページ URL が www.example.com/outdoor/hiking/shoes なら、パスとしては Hiking と Shoes を指定することが考えられます。この場合、表示 URL は www.example.com/Hiking/Shoes になります。
引用元:Google広告のヘルプ|拡張テキスト広告について
任意設定ですが、設定することでランディングページの内容を端的に伝えることができます。例えば、広告見出しにも、パスにも「スニーカー通販」という単語が入っていれば、その広告を見たユーザーは「この広告はスニーカー通販に関するもので、ランディングページは通販サイトになっているんだな」と理解することができます。
④説明文
拡張テキスト広告の「説明文」については、Google広告のヘルプで以下のような記述があります。
拡張テキスト広告には 90 文字の説明文の項目が 2 つあり、広告のメッセージをより具体的に伝えることができます。
キーワードの挿入機能の設定
広告作成画面では以下のように設定していきます。
まず、広告見出しで { を入力すると以下の選択が出てきます。「キーワード挿入」を選択します。
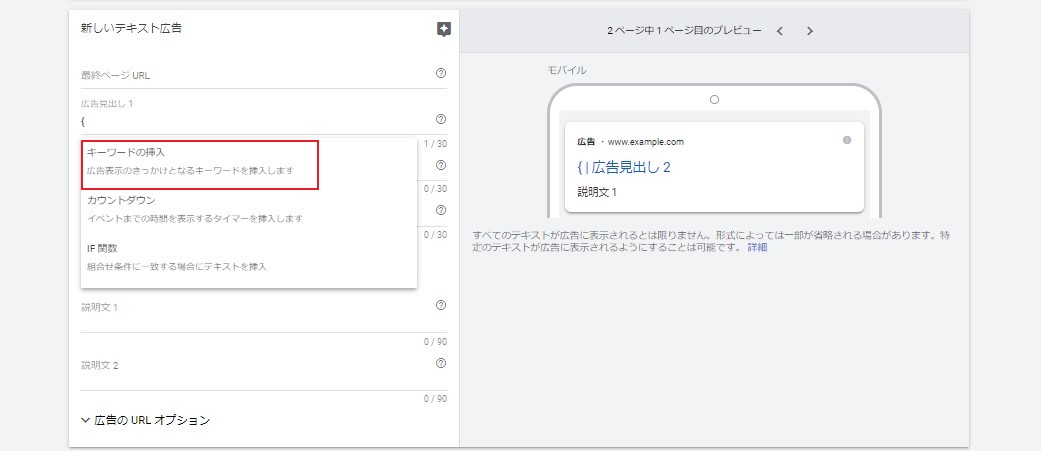
選択すると、以下のようなポップが出てくるので、誘導に従ってデフォルトのテキストを記入します。英単語の場合は、大文字、小文字の設定も行います。
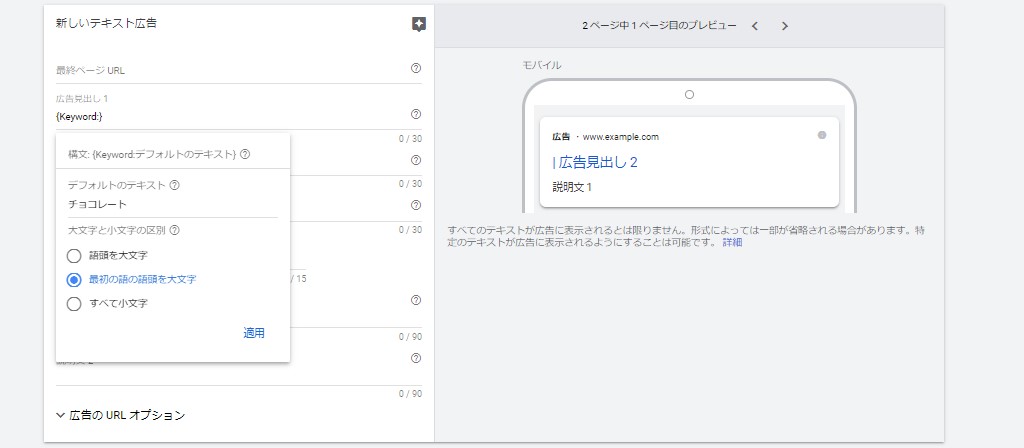
適応するとキーワード挿入機能の形式で広告見出しに反映されます。デフォルトの文字数とその前後の語句が半角合計で30文字を超えないように広告見出しを完成させます。
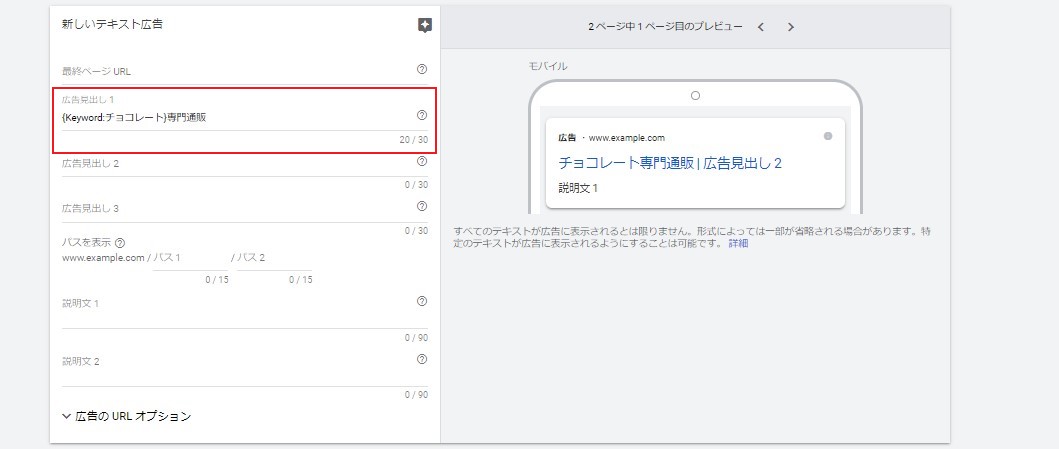
Yahoo!広告のキーワードの自動挿入機能
Google広告のキーワードの挿入機能と、機能、設定方法ともに同じです。
参考:Yahoo!広告ヘルプ|キーワードの自動挿入機能の設定方法
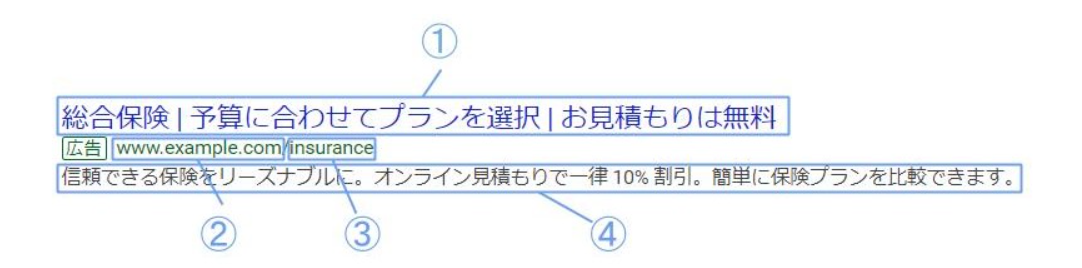
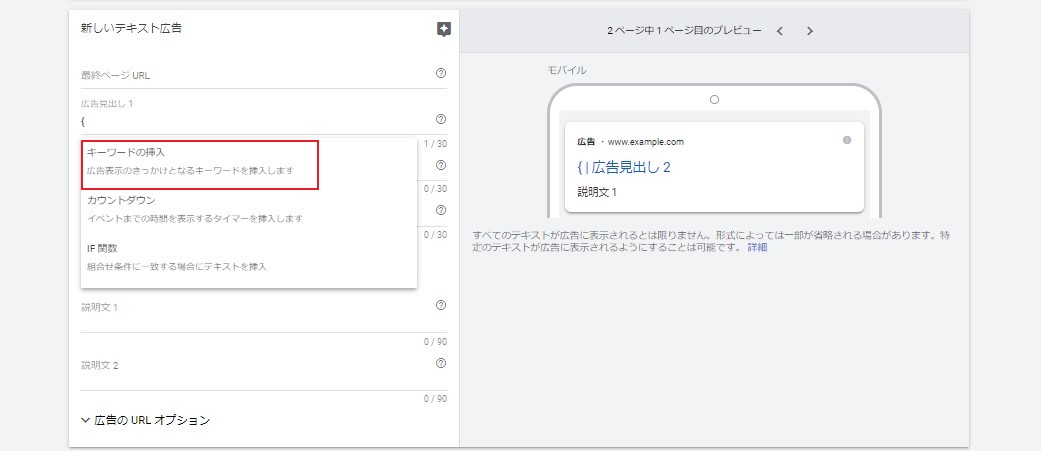
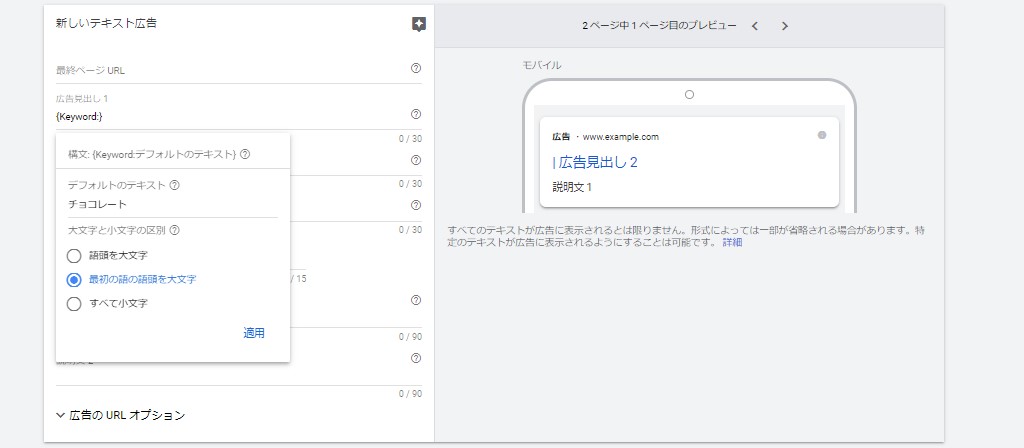
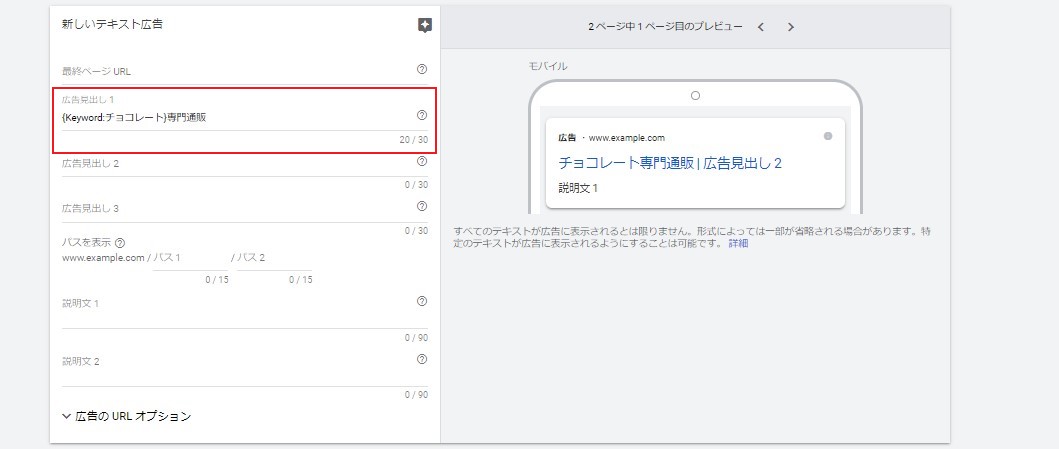
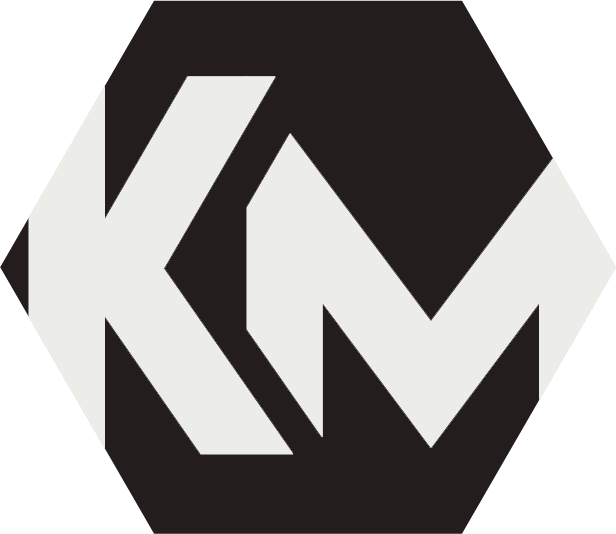 KatiMake
KatiMake