ここではYahoo広告のエディターを使用した入稿方法について解説します。
目次
エディターとは?
Yahooキャンペーンエディターを使用することで、広告アカウントから設定情報をダウンロードし、キャンペーンの更新・変更を行った後、再び広告アカウントにアップロードできます。
具体的にどのような事ができるかというと、
- オフライン環境でのアカウント設定の変更
- キャンペーン,広告グループの作成・コピー・複製
- 広告文の一括追加・削除・変更
- キーワードの一括追加・削除・変更
- URLの一括変更などなど、結構なんでもできます。
Yahooキャンペーンエディターの利用方法
まずはYahoo!キャンペーンエディターをダウンロードします。
Yahoo!キャンペーンエディターダウンロードはこちら
Yahoo!キャンペーンエディターをダウンロードすると、ショートカットキーが出てくるのでダブルクリックで起動します。
使用しているYahoo! JAPANビジネスIDと、ログインパスワードを入力しログインします。▼
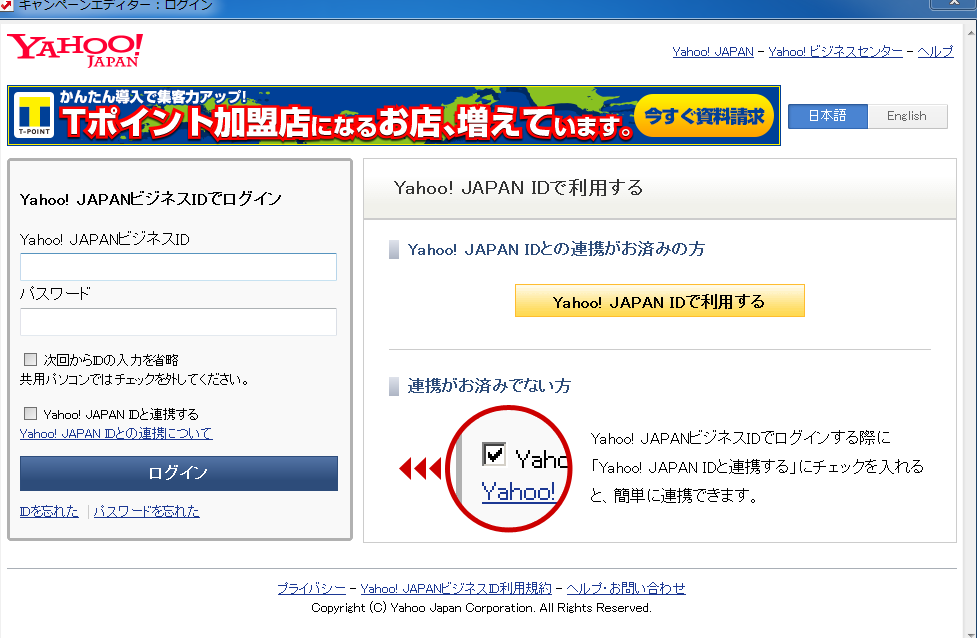
ここで、次回からのIDの入力を省略にチェックにチェックを入れてください。
次回、ログインする際にIDとパスワードの入力が要らないので楽です。
ログインすると、このような画面が出てきます。▼
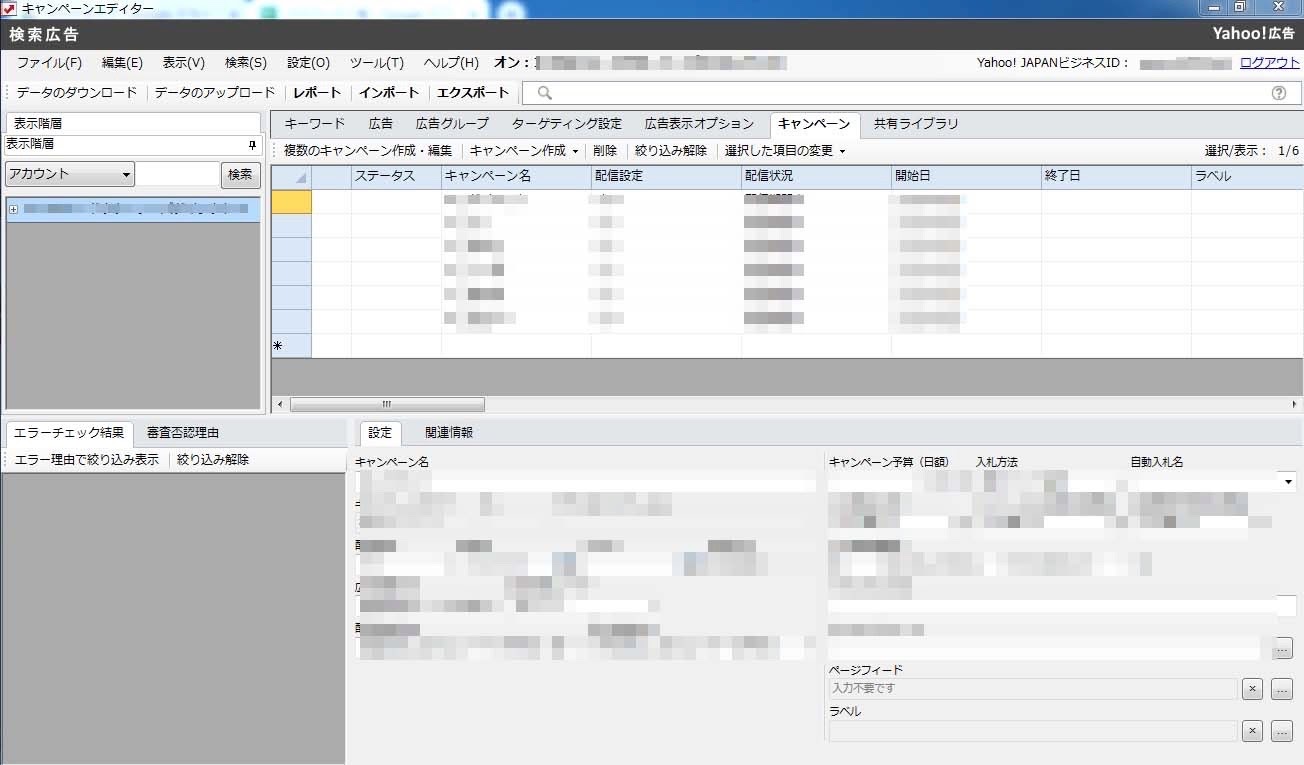
アカウント情報のダウンロード
まずキャンペーンエディターを使う上で必要なのが、アカウントのデータのダウンロードです。
Yahoo!広告で使用しているアカウントのキャンペーン、広告グループ、キーワード、広告表示オプションなどの全てのデータをキャンペーンエディター上にダウンロードしていきます。
①キャンペーンエディターの「データのダウンロード」をクリック。▼
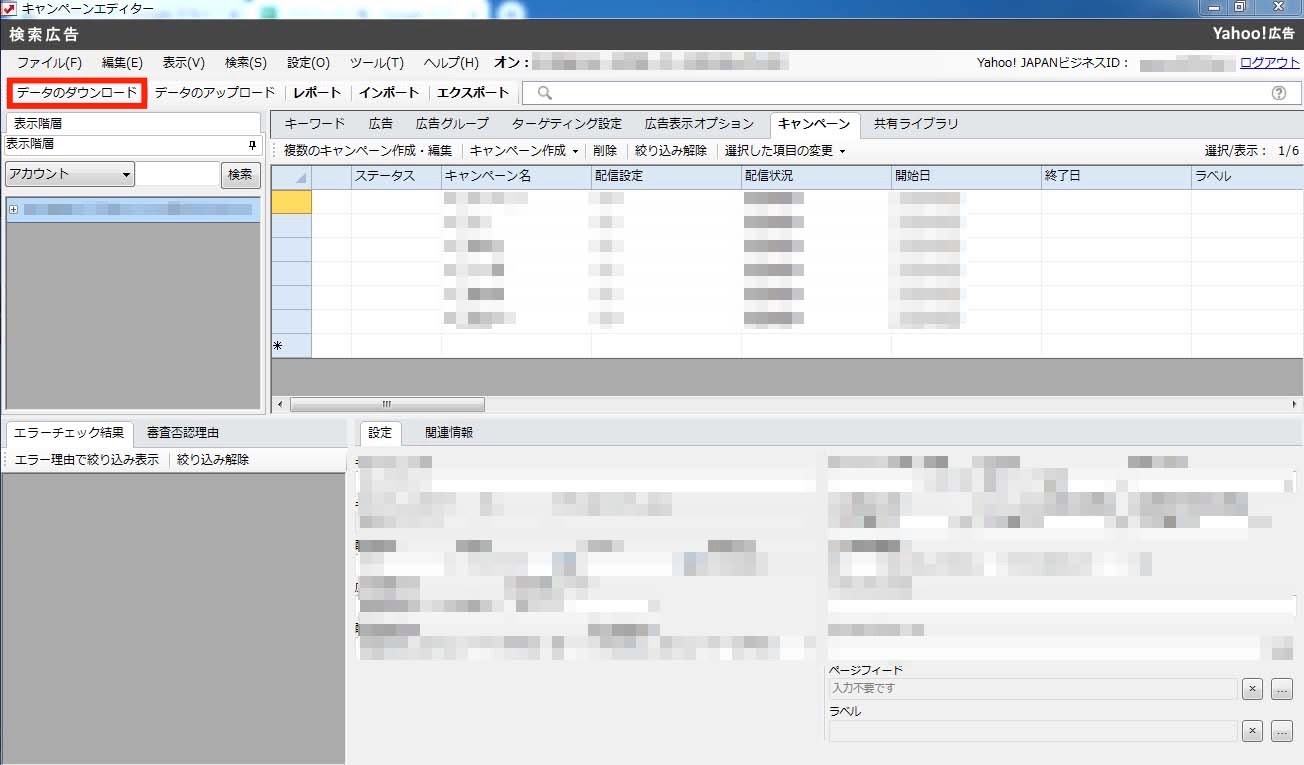
②ダウンロードするアカウントを一覧から選択しチェックを入れ、ダウンロードをクリック。▼

③このように、アカウントツリーにダウンロードしたアカウントが表示されます。▼
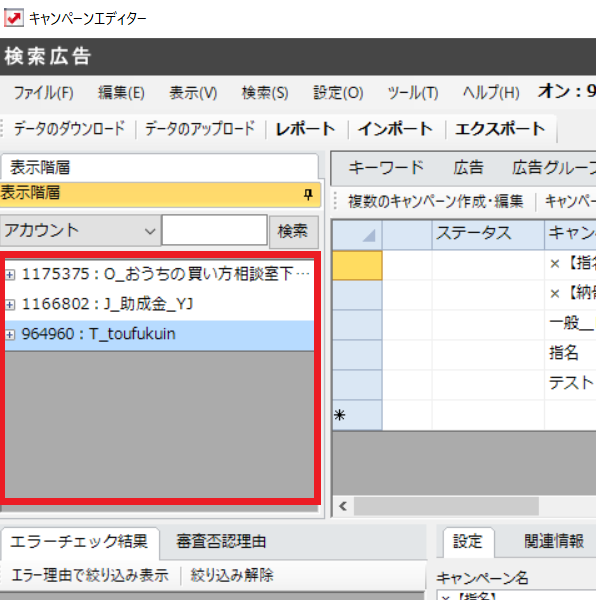
入稿シートを使って一括でアップロードをする
キーワードのアップロード方法
①アカウントツリーから編集するアカウント名を選択、「キーワード」→「複数のキーワード作成・編集」を選択。▼
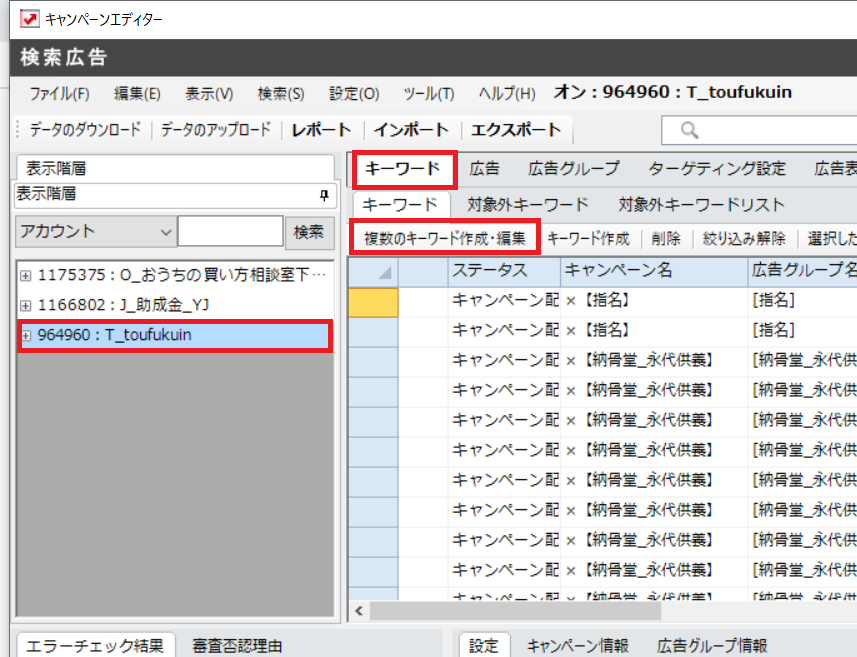
②「項目名を追加」を選択して項目が表示されたら、項目の下に入稿シートの「キーワード」シートからコピーしたデータを貼り付けて「プレビュー」を選択。▼
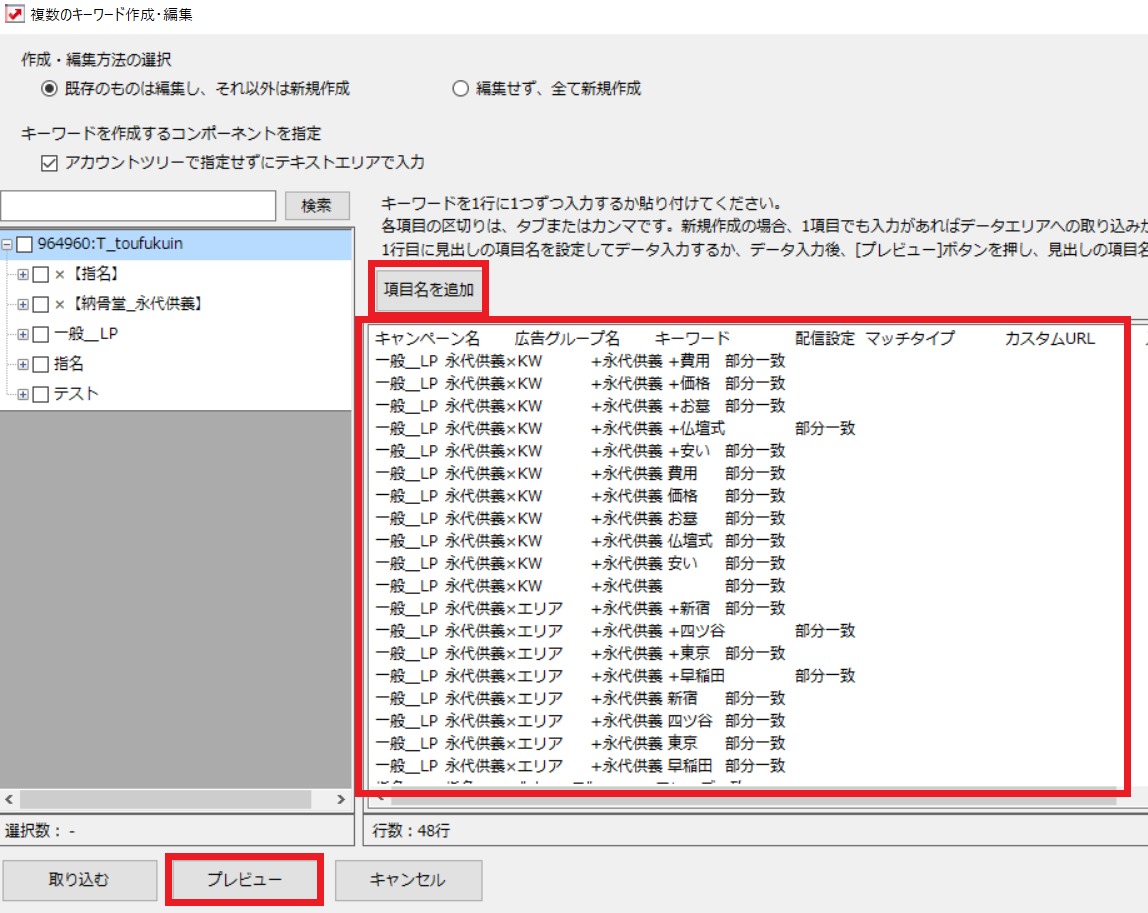
③項目名と取り込んだデータの項目名が合うように、項目名のプルダウンをクリックし、項目名を合致させてください。
取り込まない項目名がある場合は「取り込まない」を選択してください。
項目名を合わせたら、「取り込む」をクリック。▼
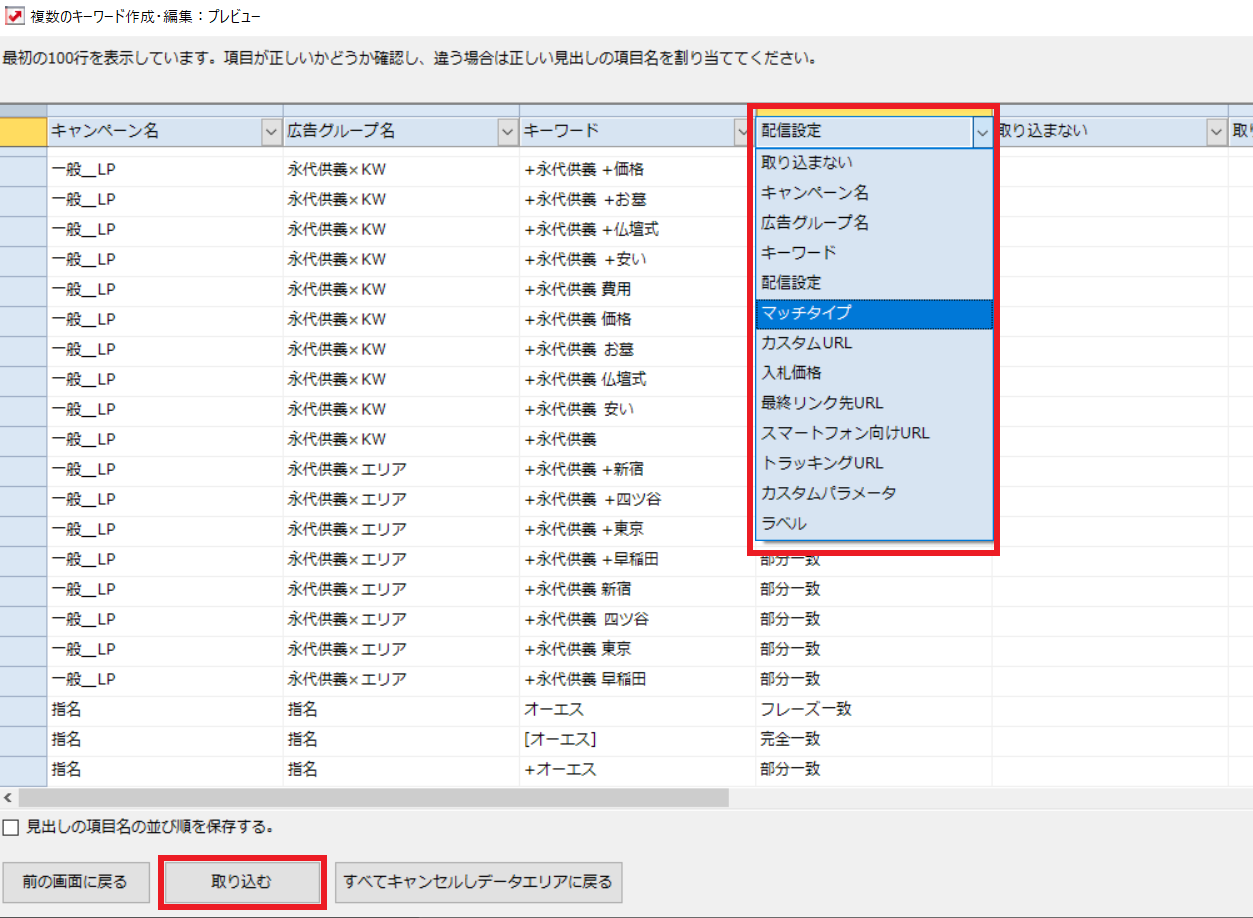
④このような確認画面が表示され、入力した件数と「データに入る件数」が同じか確認します。
「データエリアに入らない件数」がある場合は、入力項目にエラーが発生しているため、前の画面に戻って修正してください。
問題なければ「実行」をクリックし、キーワードのアップロードは完了です。▼
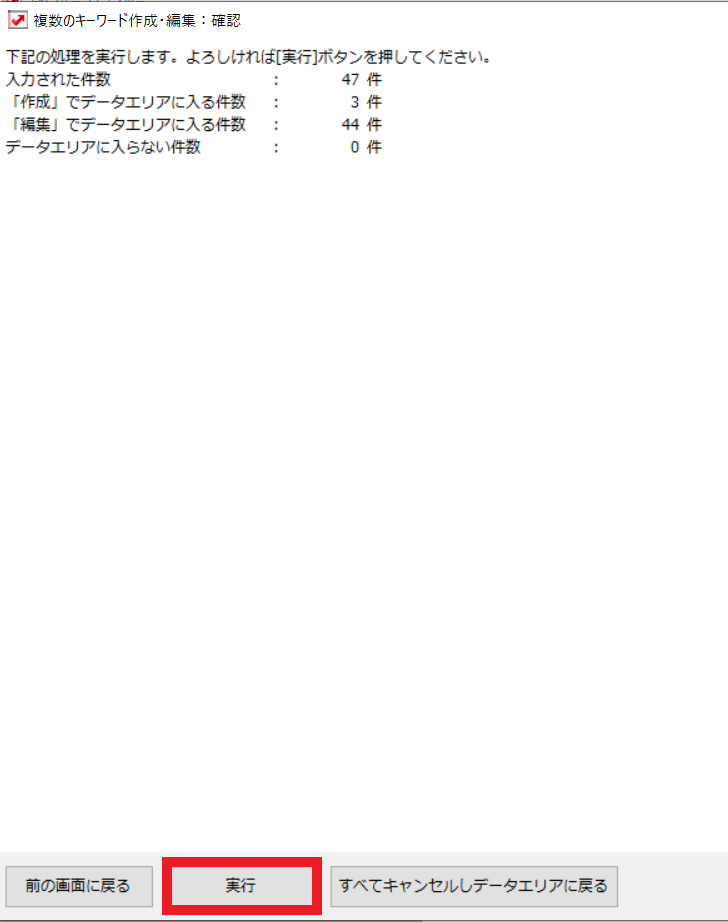
キャンペーン、広告グループ、広告文のアップロード方法
⑤次に広告文をアップロードします。
アカウントツリーから編集するアカウント名を選択、「広告」→「複数の広告作成・編集」を選択。▼
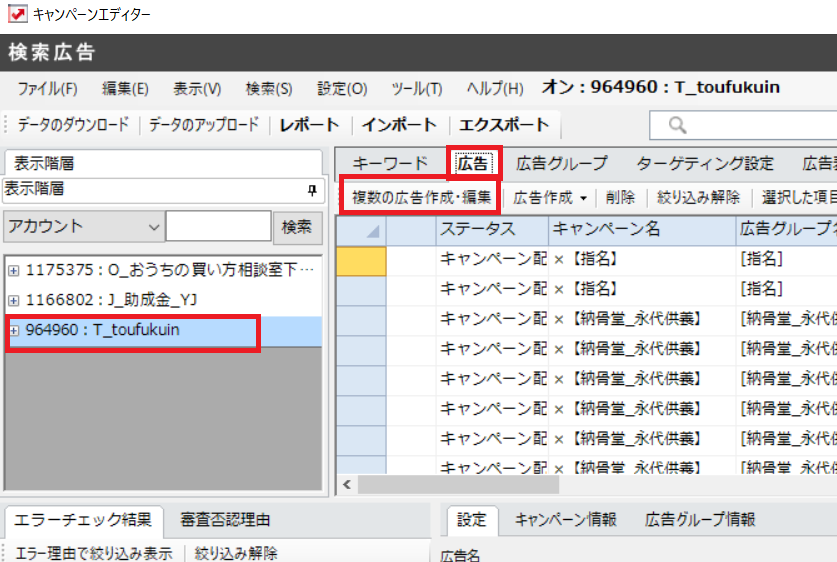
⑥「項目名を追加」を選択して項目が表示されたら、項目の下に入稿シートの「Yahoo広告文」シートの入稿用データをコピペし「プレビュー」を選択。▼
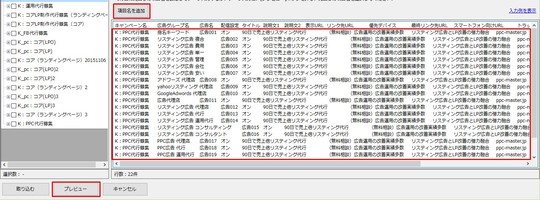
⑦項目名と取り込んだデータの項目名が合うように、項目名のプルダウンをクリックし、項目名を合致させてください。
取り込まない項目名がある場合は「取り込まない」を選択してください。
項目名を合わせたら、「取り込む」をクリック。▼
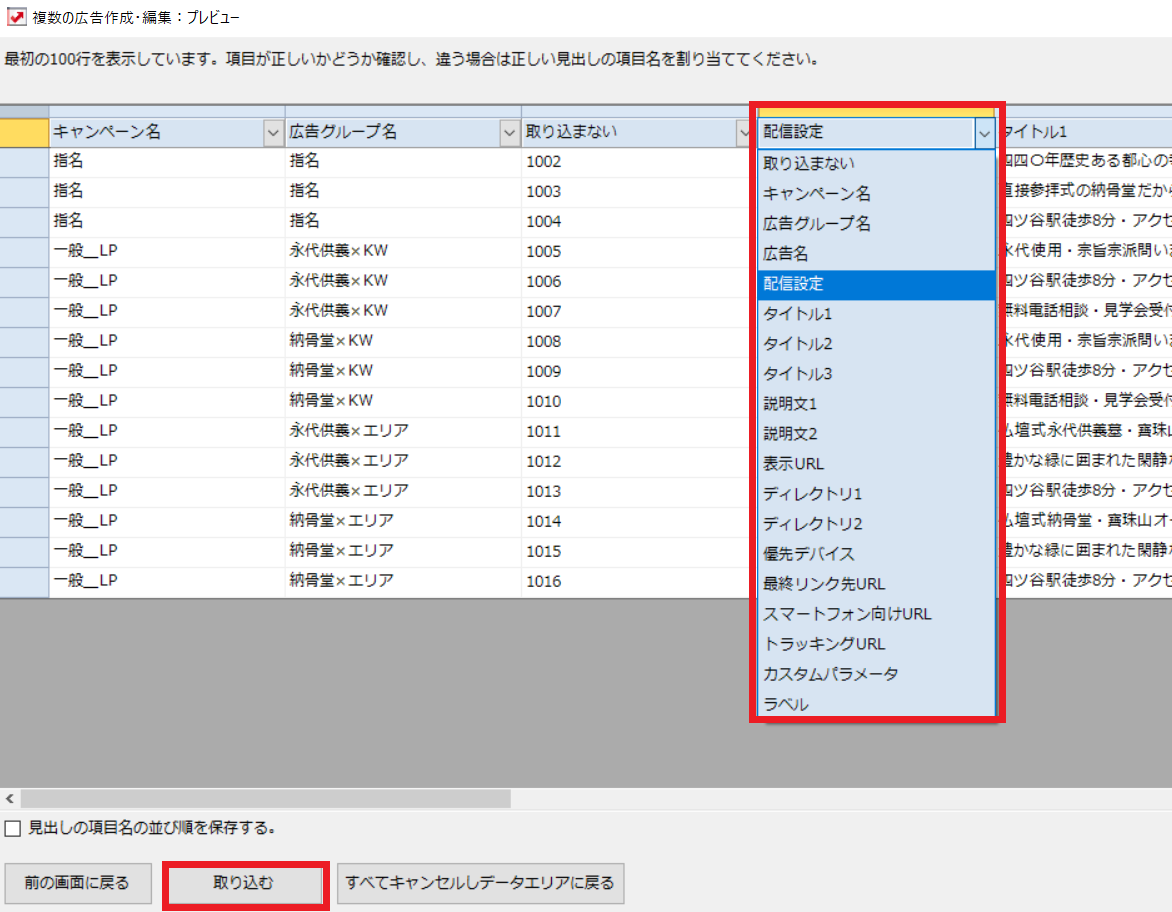
⑧このような確認画面が表示され、入力した件数と「データに入る件数」が同じか確認します。
「データエリアに入らない件数」がある場合は、入力項目にエラーが発生しているため、前の画面に戻って修正してください。
問題なければ「実行」をクリックし、広告文のアップロードは完了です。▼
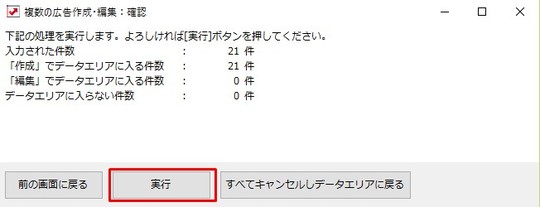
Yahoo広告管理画面にアップロードした内容を送信する
⑨広告文、キーワードをアップロードしたら、Yahoo広告管理画面に反映させます。
画面左上の「アップロード」をクリックし、広告管理画面で内容が反映されたら設定は完了です。▼
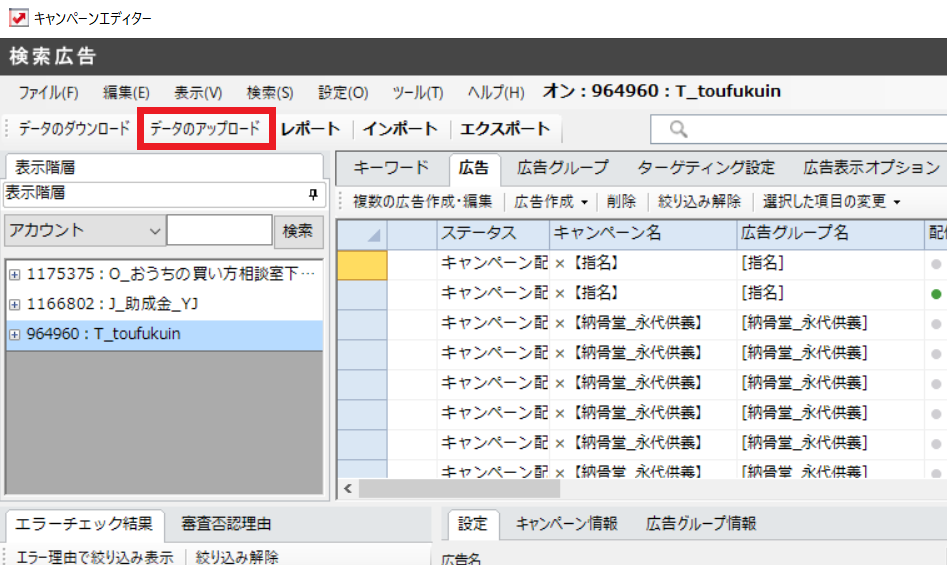
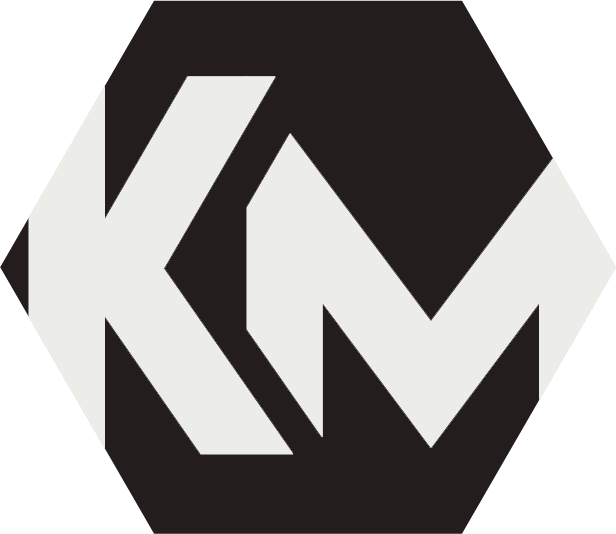 KatiMake
KatiMake