ここではYahoo広告でのパラメータについて解説します。
大まかな内容は以下の通りです。
- パラメータについて
- Google Analytics で確認できるパラメータについて
- Google Analytics での確認方法
目次
1.パラメータについて
パラメータとは
パラメータとは、 URL の後ろについている「?」からはじまる文字列のことを指します。
以下は、パラメータのない一般的な URL と、パラメータのある URL です。
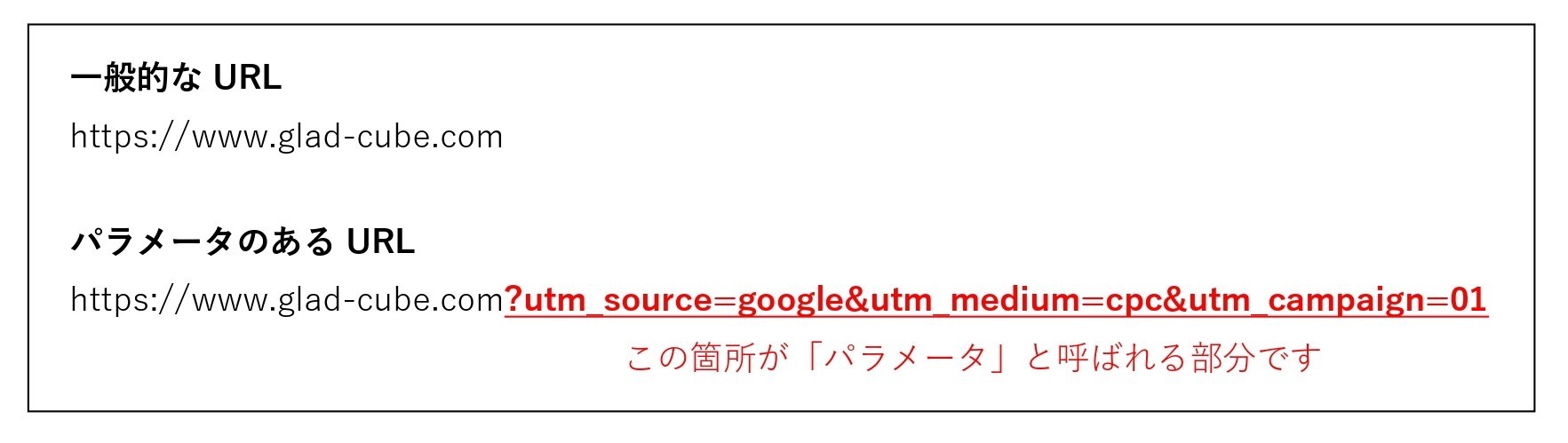
パラメータを設定するメリットは、ユーザーがどのような経路でそのサイトにアクセスしたかを判別することができ、
Google Analytics で確認することができる点と言えます。
ユーザーは広告の他に、オーガニック検索や、スマホアプリなど様々な経路でサイトにアクセスしており、
その流入経路を判別することができるのです。
Google Analytics で確認できるパラメータについて
Google Analytics で確認できるパラメータ(UTMパラメータ)は、全部で5種類あります。
| パラメータ | 詳細 | GoogleAnalyticsでの表示 |
| utm_source ※必須 |
webサイトへ誘導した広告主、サイトなどを識別 | 「参照元」 |
| utm_medium ※必須 |
広告メディアやマーケティングメディアなどを識別 | 「メディア」 |
| utm_campaign ※必須 |
商品のキャンペーン名、テーマなどを指定 | 「キャンペーン」 |
| utm_term | 有料検索向けのキーワードを特定 | 「検索広告のキーワード」 |
| utm_content | 似通ったコンテンツや同じ広告内のリンクなどを識別 | 「広告のコンテンツ」 |
基本的に「=」の左側がパラメータ名、右側が値となり、複数のパラメータを繋げる際は「&」を使用します。
たとえば、以下のURLは、媒体は「 Google 」で、「 CPC 広告」を経由して、「01」というキャンペーン名から流入したことが判別できます。

2.Yahoo広告のパラメータ
Yahoo広告で設定するトラッキング情報について解説します。
トラッキング情報とは、トラッキングを実施するために広告に設定するURLやパラメータを指します。
最終リンク先URL
ユーザーが広告をクリックした時に表示されるページを設定する項目です。ユーザーが最終的に到達するページのURLを設定します。広告、キーワード、クイックリンクオプションに設定できます。広告とクイックリンクオプションには必ず設定します。
スマートフォン向けURL
ユーザーが広告をクリックした時に表示されるページがPCとスマートフォンで異なる場合に、スマートフォン向けページのURLを設定する項目です。広告、キーワード、クイックリンクオプションに設定できます。
スマートフォン向けページがない、またはPCとスマートフォンで表示されるURLが同じ場合は、設定不要です。
トラッキングURL
トラッキングを行う場合に、広告効果測定用のURLを設定する項目です。トラッキングを実施しない場合は設定不要です。
トラッキングURLは、アカウント、キャンペーン、広告グループ、広告、キーワード、クイックリンクオプションに設定できます。設定できる文字数は最大1,024バイト(半角1バイト、全角3バイトでカウント)で、日本語URLも使えます。
アカウント、キャンペーン、広告グループにトラッキングURLを設定する場合は、「{lpurl}」を含めた設定が必要です。広告、キーワード、クイックリンクオプションのトラッキングURLでは「{lpurl}」は必須ではありません。
※{lpurl}とは、最終リンク先URLを入力するパラメータです。トラッキングURLに{lpurl}を含めて設定すると、ユーザーが広告をクリックした時に、{lpurl}の部分に最終リンク先URLを挿入してページが表示されます。
入力例
- 最終リンク先URL http://example.com/
- トラッキングURL {lpurl}?param=xxx
- →広告クリック後のURL http://example.com/?param=xxx
カスタムパラメータ
「最終リンク先URL」や「トラッキングURL」などに、トラッキングのための識別情報など任意の文字列を設定する項目です。
最大3つまで設定できます。トラッキングを実施しない場合は設定不要です。カスタムパラメータは、キャンペーン、広告グループ、広告、キーワード、クイックリンクオプションに設定できます。設定時の入力形式は、以下のとおりです。
入力形式 {_key}=value
・key:パラメータの名称を入力します。
・value:パラメータの値を入力します。値には日本語も入力できます。
※key(名称)の前には必ず「_」(半角のアンダーバー)を入れてください。
設定できる文字数は、「key」(名称)欄が16バイト(半角のみ、1文字1バイトとカウント)、「value」(値)欄が200バイト(半角1バイト、全角3バイトでカウント)です。なお、上位階層での設定内容は下位階層にも有効です。
キャンペーンに設定したカスタムパラメータは、広告グループ、広告、キーワード、クイックリンクオプションにも適用されます。
ただし、下位階層でカスタムパラメータを設定している場合は、そちらが優先されます。
例:キャンペーンにカスタムパラメータを設定していて、かつ広告にも設定している場合、広告に設定したカスタムパラメータが優先されます。
3.Google Analytics での確認方法
Google Analytics で成果を確認するには、まず広告アカウントと Google Analytics をリンクしておく必要があります。
参考: Google アナリティクスと Google 広告のアカウントをリンクする
たとえば、広告の管理画面(アカウント上)ではクリック率が高いものでも、 Google Analytics 上で見てみると、サイト訪問後にすぐに離脱してしまっているケースもあります。
連携することで、様々な情報を確認することができるので、今後の運用方針改善に参考になります。
Google Analytics での確認方法
大まかな手順としては下記の通りになります。
- パラメータを作成
- 広告のURLに作成したパラメータを設定
- Google Analyticsで確認する
1.パラメータを作成
Google以外の媒体を正しく計測する場合、流入元の媒体を特定するため「パラメータ」と呼ばれるものを広告のリンク先URLに付与する必要があります。
広告のリンク先URLにパラメータをつけるには、Googleアナリティクスが無料提供しているURL生成ツール「Campaign URL Builder」を使うと便利です。
キャンペーンビルダーの使い方に関してはこちらのリンクを参照してください。
2.広告のURLに作成したパラメータを設定
作成したURLをコピーし、広告作成時に「最終リンク先URL」に貼り付けます。
3.Google Analyticsで確認する
①「キャンペーン」を確認するには、画面左側のメニューから「集客」→「キャンペーン」→「すべてのキャンペーン」をクリック。▼
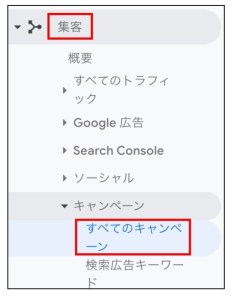
②以下のような画面が表示され、流入元ごとのデータを確認することができます。▼
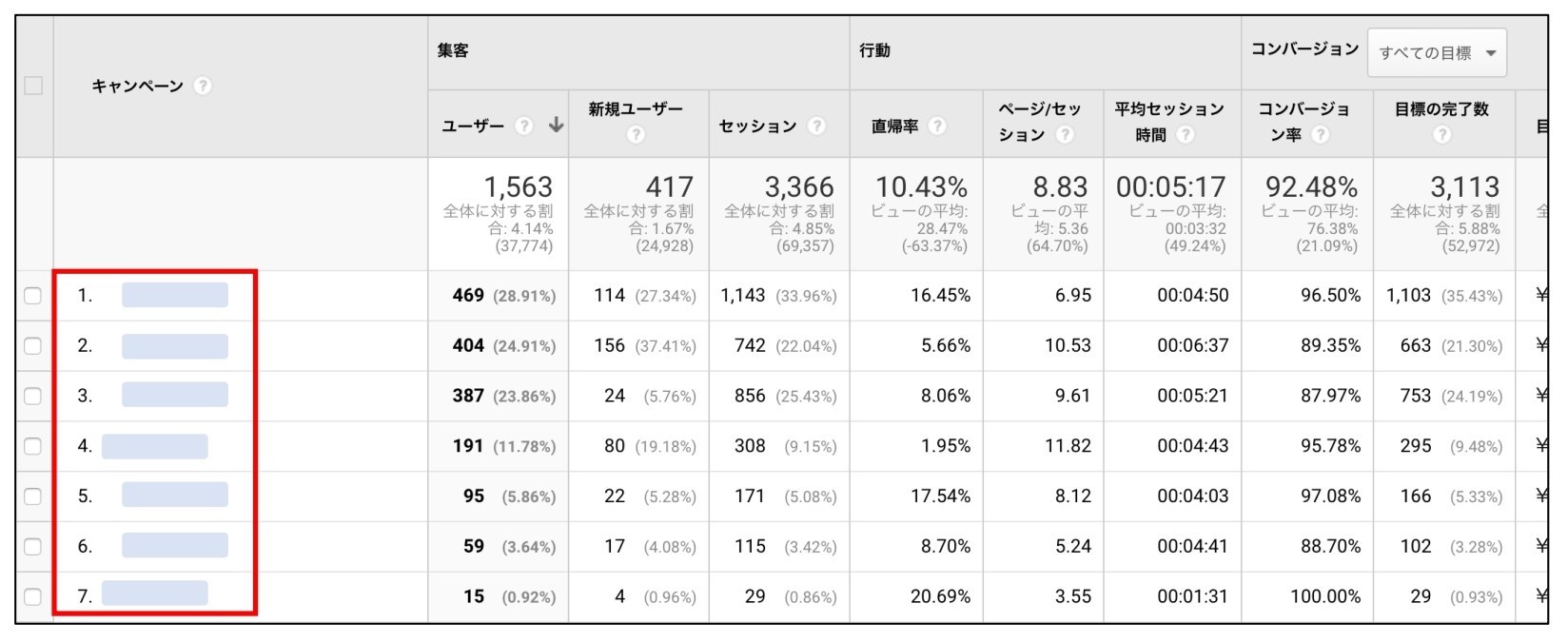
③「参照元 / メディア」を確認するには、画面左側のメニューから「集客」→「すべてのトラフィック」→「参照元 / メディア」をクリック。▼
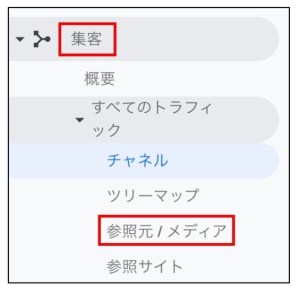
④以下のような画面が表示され、一番上の行には「 google / organic 」の様に2つの分析結果が書かれています。
左側が、具体的な流入元のサイト・ページを表す「参照元」、後半が流入元の種類を表す「メディア」です。
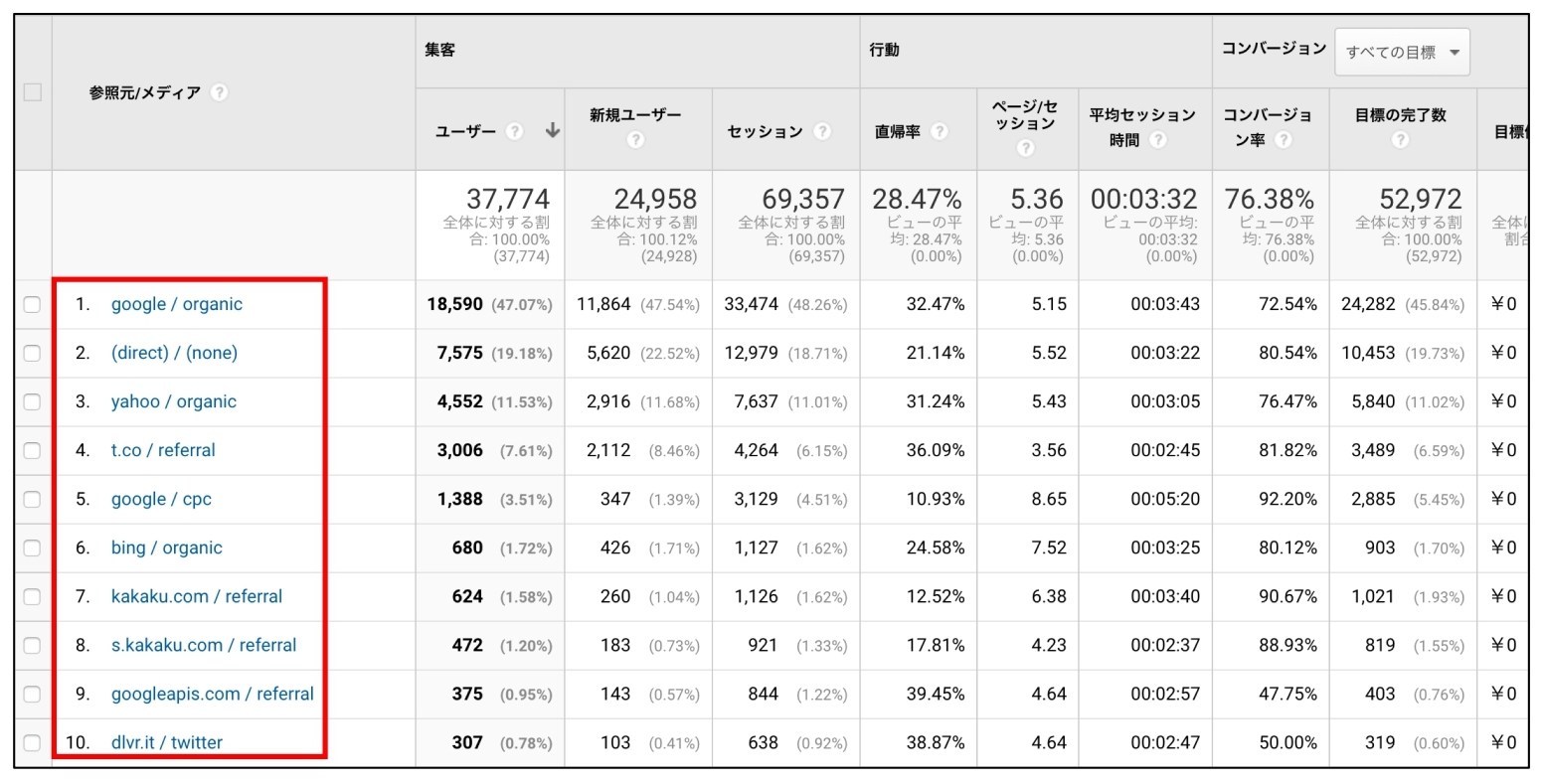
以下ではメディアの一例になります。
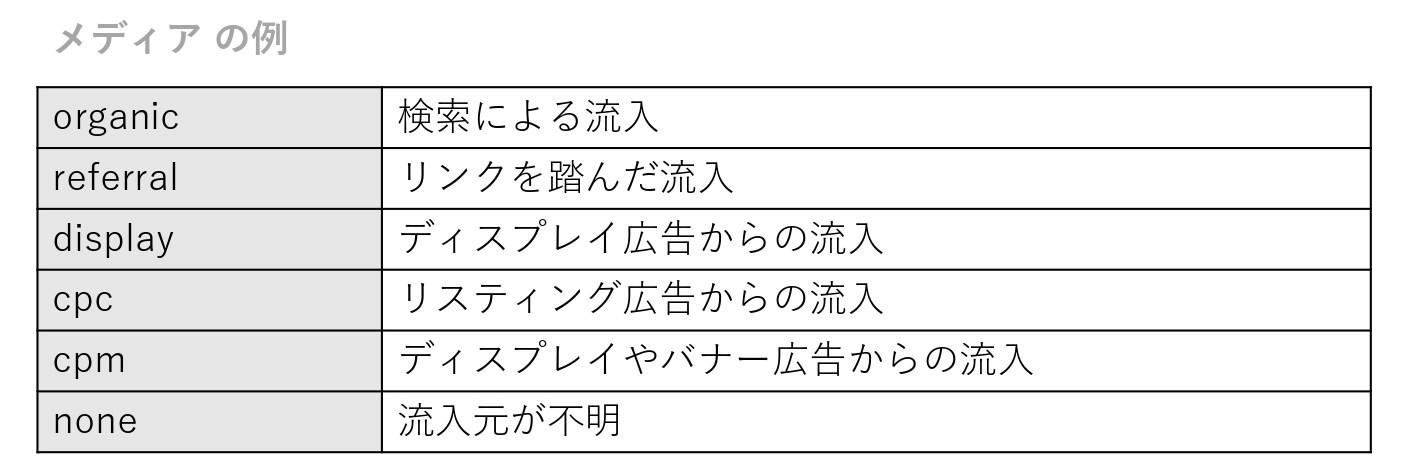
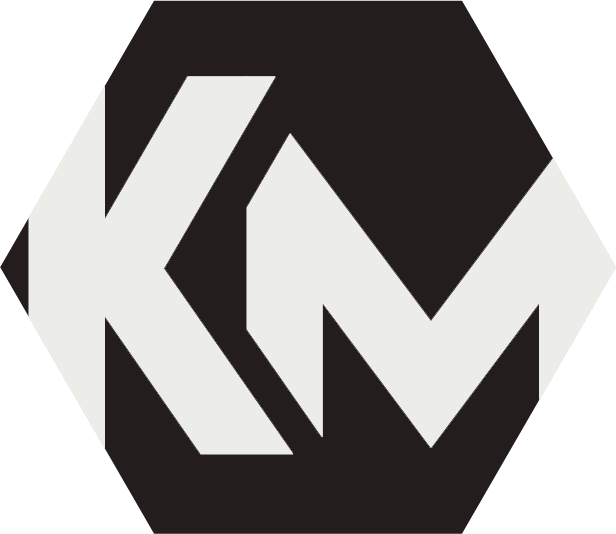 KatiMake
KatiMake